Most of your Windows users will have Java installed. The Java technology is designed to enable a programmed software independent of hardware runs on other hardware platforms without requiring modifications to the source code must be made. Java was developed in early 1990 and has been developed since then. The Oracle company always releases new versions of the Java Windows version at different intervals.
From a security perspective, it is important that you always use the latest Java version . For this reason, you should check at regular intervals whether there are Java updates. You can check which version is the latest on the Java website ” https://www.java.com/de/ “. How you can determine your installed Java version is described below.
Check installed Java version
To determine which Java version you currently have installed, simply call the search term in the Windows start menu
Java
as you can see here below.
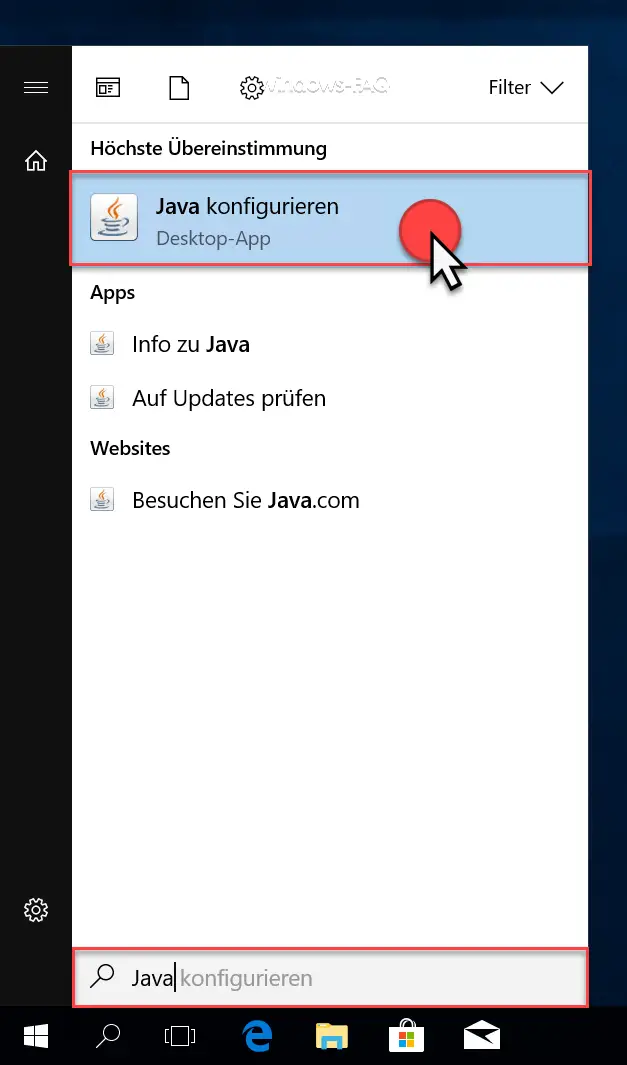
Simply click “Configure Java” in the search result of the start menu and the “Java Control Panel” is started. In this control panel you will find the button under the ” General ” tab
Info…
Then a small Java info window appears , in which you can see the exact Java version. We have also shown this to you below, in our case it is the current Java Version 8 Update 181 (Build 1.8.0_181-b13) .
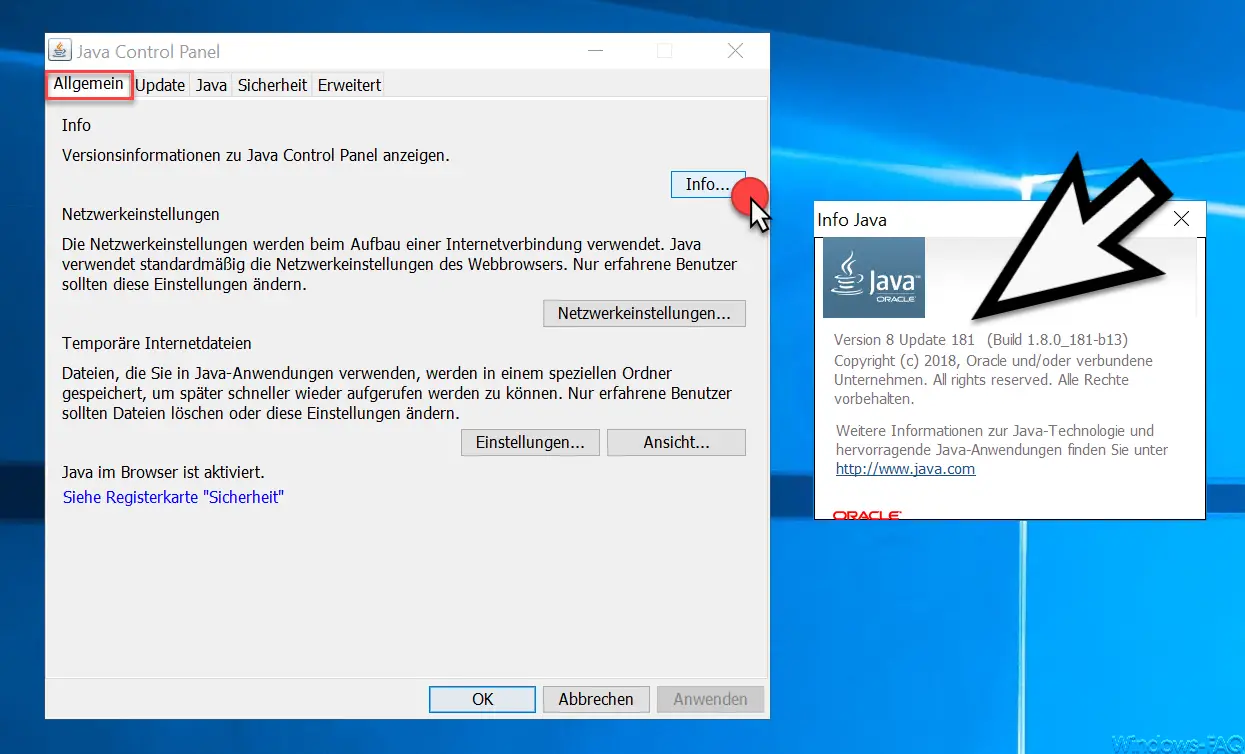
Java version via Appwiz.cpl
Another possibility to get the Java version number is to call the program ” appwiz.cpl ” after the key combination Windows key + “R”. “ Java ” appears in the overview of the installed programs and you can see the currently installed Java version behind it.
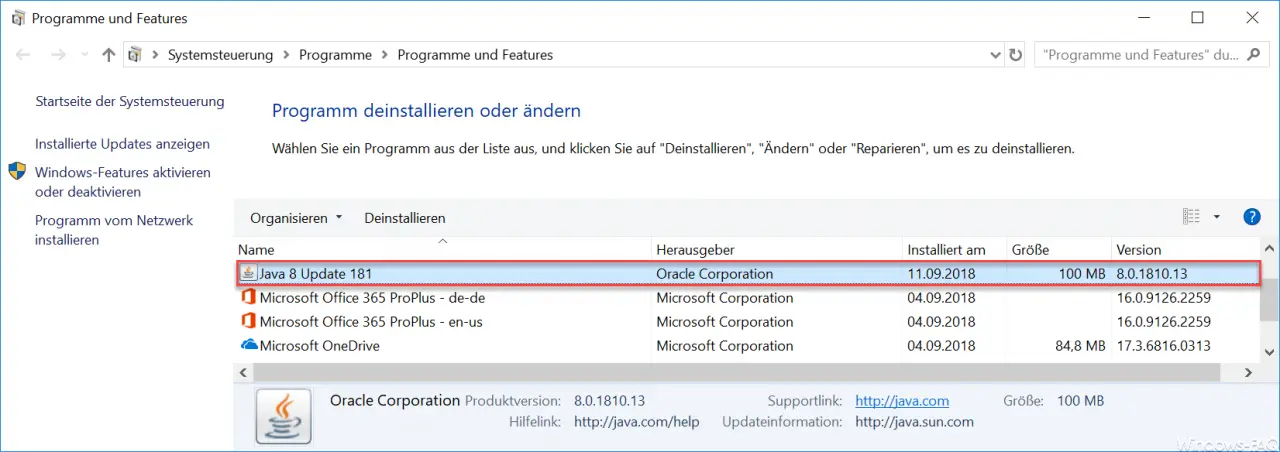
Query Java version via Powershell
You can also query the current Java version via Windows PowerShell . There are 2 options here, as you can see below.
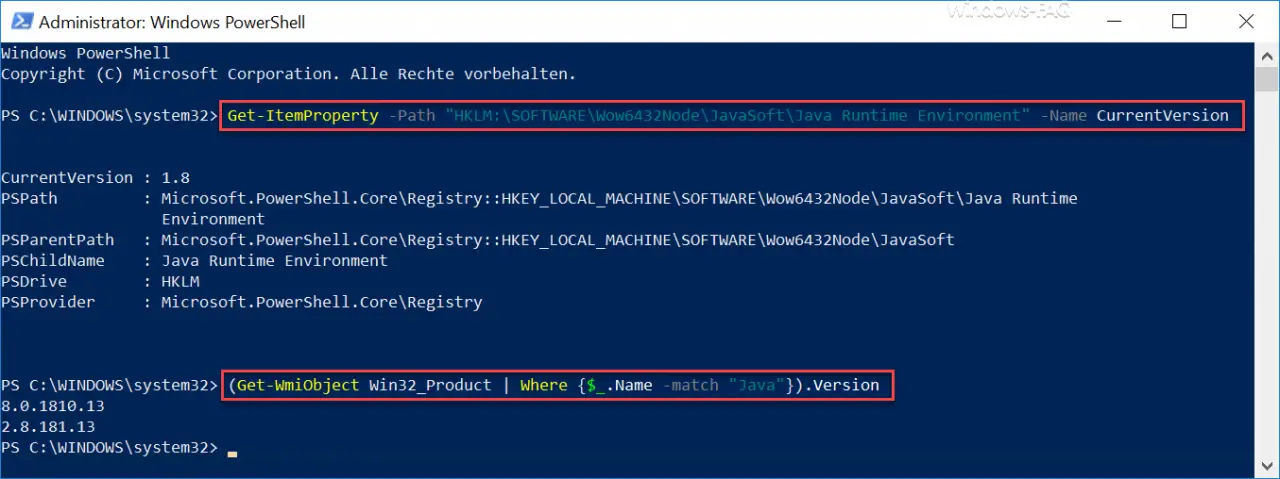
The two possible PowerShell commands are:
Get-ItemProperty -Path “HKLM: SOFTWARE Wow6432Node JavaSoft Java Runtime Environment” -Name CurrentVersion
or
(Get-WmiObject Win32_Product | Where {$ _. Name -match “Java”}). Version
Depending on the selected command, the output of the Java version looks somewhat different.
You can find more information about ” Java ” in these articles:
– Java update was not completed – Error code 1603
– Deactivate automatic Java updates
– Switch off the Java warning “Security threat in application components”