The AutoPlay feature of Windows you know certainly. Whenever you insert a data medium into your DVD drive or connect a USB device to your PC, notebook or Windows tablet, the Autoplay window appears . It usually looks like this.
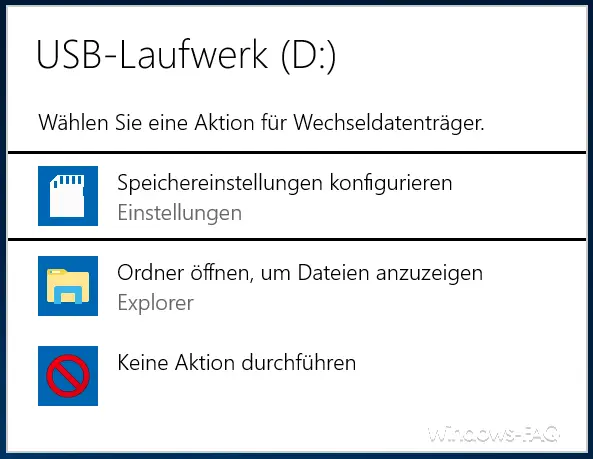
In the autoplay window you will be asked to perform one of the following functions:
- Configure storage settings
- Open folder to view files
- Take no action
This autoplay function can also be deactivated if you want. In the article ” Deactivate Autoplay on Windows 10 ” we have already described in detail how you can deactivate the function using the Windows settings or the Windows registry.
Switch off autoplay via GPO
However, it is also possible to deactivate this autoplay function using group guidelines. To do this, open the following GPO area in the group policy editor “gpedit.msc”:
Computer Configuration / Windows Components / AutoPlay Guidelines
Then there is the GPO
Deactivate autoplay
We have shown this to you below.
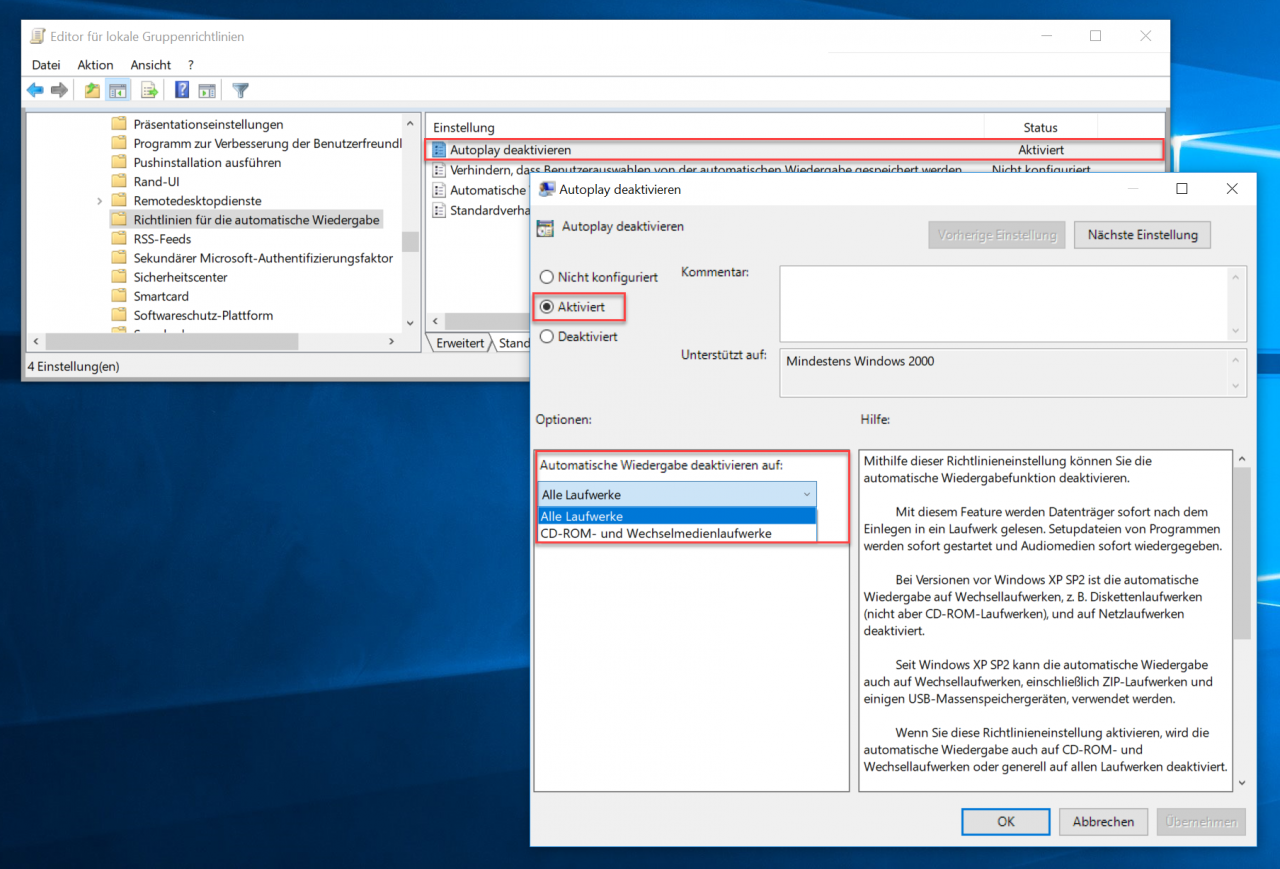
Ultimately, this group policy only needs to be “ activated ”. Then you can choose which type of automatic playback should be deactivated.
- On all drives
- On CD-ROM and removable media drives only
Microsoft gives more information about this autoplay GPO.
You can use this policy setting to disable the auto play feature .
With this feature, data carriers are read immediately after being inserted into a drive. Program setup files are started immediately and audio media are played back immediately.
In versions prior to Windows XP SP2, automatic playback on removable drives, e.g. B. floppy drives (but not CD-ROM drives), and disabled on network drives.
As of Windows XP SP2, autoplay can also be used on removable drives , including ZIP drives and some USB mass storage devices .
If you enable this policy setting, autoplay is also disabled on CD-ROM and removable drives, or generally on all drives.
This policy setting disables automatic playback on other types of drives. You cannot use this setting to enable autoplay on drives where it is disabled by default.
If you disable or do not configure this policy setting, autoplay is enabled.
Note: This policy setting appears in the Computer Configuration and User Configuration folders. In the event of conflicting policy settings, the policy setting under “Computer Configuration” takes precedence over the policy setting under “User Configuration”.
You can find more useful GPOs in these articles.
– Save and restore local group policies
– Configure Windows Firewall using group policies (file and printer sharing)
– Switch off power throttling in Windows 10 via GPO
– Block Windows 10 app access to the camera
– Remove shutdown icon from the Windows login screen using GPO
– Remote desktop connections through Allow a group policy
– Remove CD / DVD burning function from Windows Explorer
– Do not display the trash symbol on the desktop
– Thumbs.DB – Deactivate the image thumbnails in Windows Explorer – Set
Windows power options for screen and standby mode via GPO
– Windows swap file by security policy when shutting down delete
– deactivate animation the first time Windows 10 logs in
