If you frequently reinstall a Windows 10 PC or tablet , you will usually set up a USB stick or another Windows 10 installation medium so that you can perform the Windows 10 installation as quickly as possible. How you can create a Windows 10 installation stick yourself, we have explained in detail in our article ” Windows 10 installation USB stick “.
However, since Microsoft releases new feature updates for Windows 10 every few months , the admin usually not only has an installation stick , but a separate USB stick for each version . Then it may be desirable that there is the possibility to check the Windows 10 version number on the stick and display it for checking. This works with the following command:
dism / Get-WimInfo / WimFile: DRIVE LETTER USB STICK: sources install.wim / index: 1
Below you can see the command that must be executed in an MS-DOS command prompt that has administrator rights.
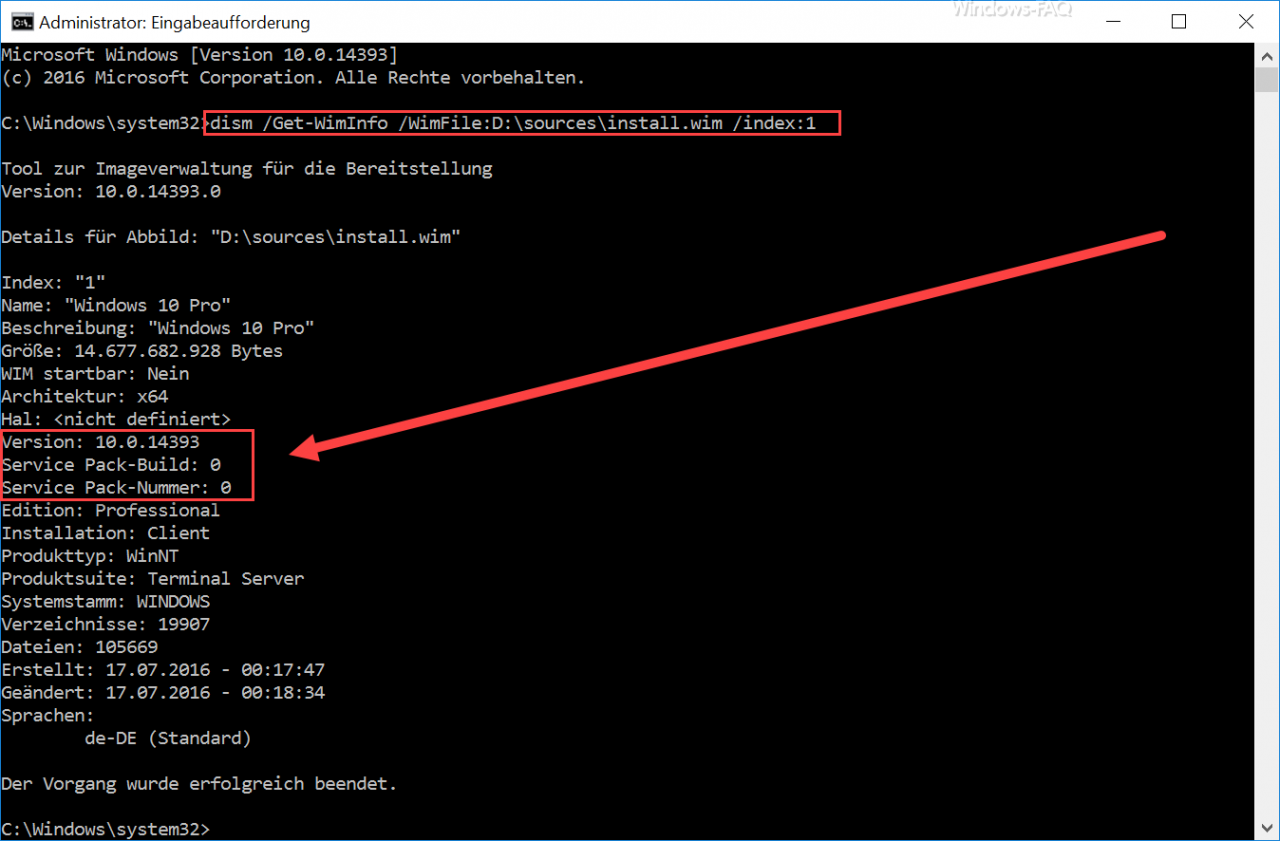
It is of course important that you adjust the drive letter for the Windows 10 disk accordingly, otherwise there will be corresponding error messages. After successfully executing the DISM command you will see the following information.
- index
- Surname
- description
- size
- WIM startable
- architecture
- Hal:
- Version:
- Service pack build
- Service pack number
- Edition
- installation
- Product type
- Product suite
- System root
- Directories
- Files
- Created
- Changed
- languages
From the version number and the Windows 10 build number, you can then see exactly which version the Windows installation medium is. You can find an overview of all previous Windows 10 version numbers and build statuses in our article ” Overview of Windows 10 build numbers and Windows updates “. This post is always kept up to date when new feature updates or new cumulative updates for the various feature updates appear.
A lot of other interesting information about Windows 10 can also be found in these posts here on our Windows blog .
– Deactivate autoplay in Windows 10
– Display or adjust Windows 10 indexing settings (options) – Install
new fonts in Windows 10
– Point and print problems when installing printer drivers in Windows 10
– Windows 10 defer installation of feature updates via group policy
– Windows Deactivate driver updates via the device
installation settings – plan the installation time & restart time of the Windows 10 updates and set the usage time
– prevent installation of faulty or defective Windows 10 updates. (wushowhide.diagcab)