Sometimes it is desirable if we can access all available information about a local user account relatively quickly . This is relatively easy to do with a suitable command and we get comprehensive information about all user information . The command to do this is
net user USERNAME
We have shown you the entire process once below.
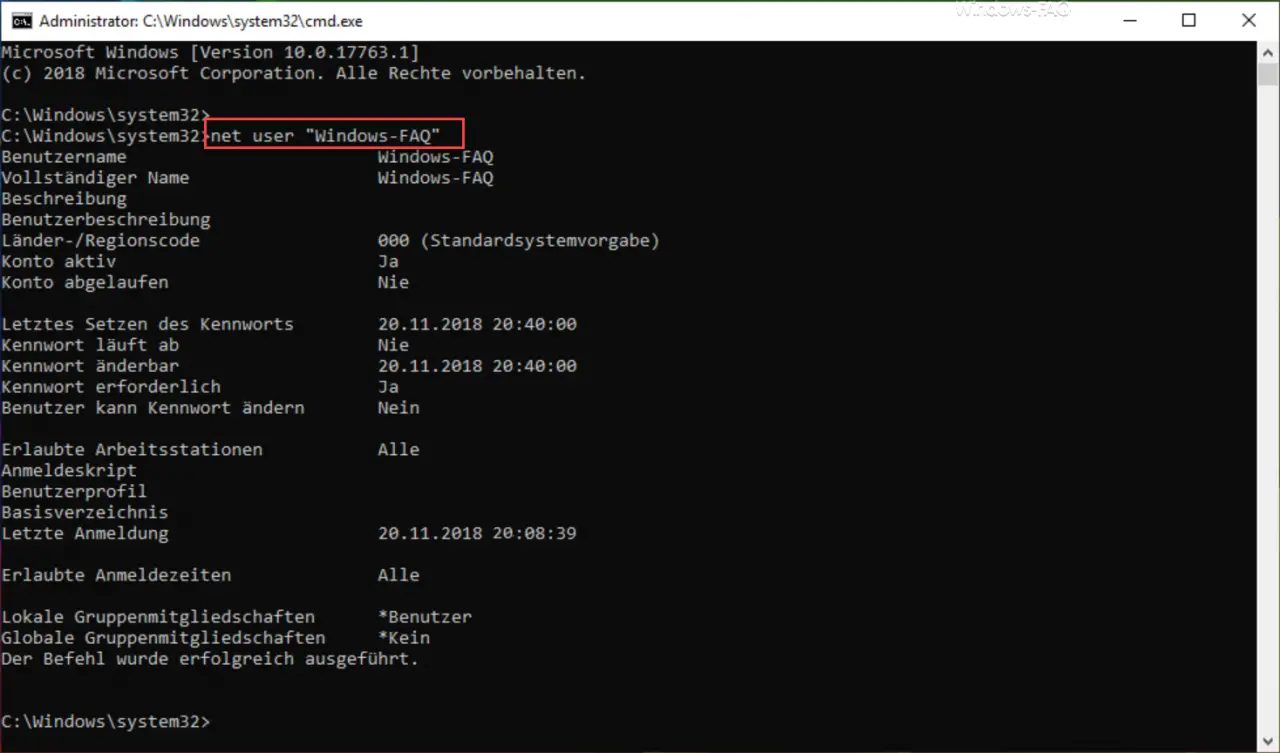
The best way to execute the command is directly in a command prompt. How you can call them the easiest and fastest, we have described in our article ” Run programs on startup via the Run dialog as administrator “.
For the placeholder “USERNAME” you must of course specify the correct spelling of the username . You will then receive the following extensive list of all user data.
- User name
- Full name
- description
- User description
- Country region code (000 is the default)
- Account active
- Account expired
- Last setting of the password (date and time)
- Password expires
- Password can be changed (date and time)
- Password required
- User can change password
- Allowed workstations
- Registration script
- User profile
- Base directory
- Last login (date and time)
- Allowed registration times
- Local group memberships
- Global group memberships
If data is missing or incorrect for this user information, you can also easily change it using the “net user” command . For example, if you want to change the description of the user account, the command is called
net user USERNAME PASSWORD / comment: “Windows FAQ user account as an example“
In this way you can adjust or change any user data. You can then use the following English-language parameters for the individual errors:
/ active, / comment, / countrycode, / expires, / fullname, / homedir, / passwordchg, / passwordreq, / logonpasswordchg, / profilepath, / scriptpath, / times, / usercomment, / workstations
You can find more information about user accounts and user accounts in the following articles:
– Deactivate user account under Windows 10
– Quickly switch between user accounts with Windows 10 (Fast User Switching)
– Delete Windows user profiles in the registry
– Edit local users and groups with PowerShell
– Find outdated computers or users in the Active Directory
– Find out which AD User has never logged in
– read Windows User SID (security
IDs ) from all users – determine LastLogon (last login) of a user in AD using Get-ADUser