In certain circumstances, it may make sense to send outgoing emails with a certain time delay . This delayed sending of e-mails is relatively easy with Microsoft Outlook and we would like to present you two options here today on how you can send the e-mails with a delay.
Delay a single email
If you write a new email, there is a point under ” Options ” for all Outlook versions
Delay transmission
We have shown you this once below.
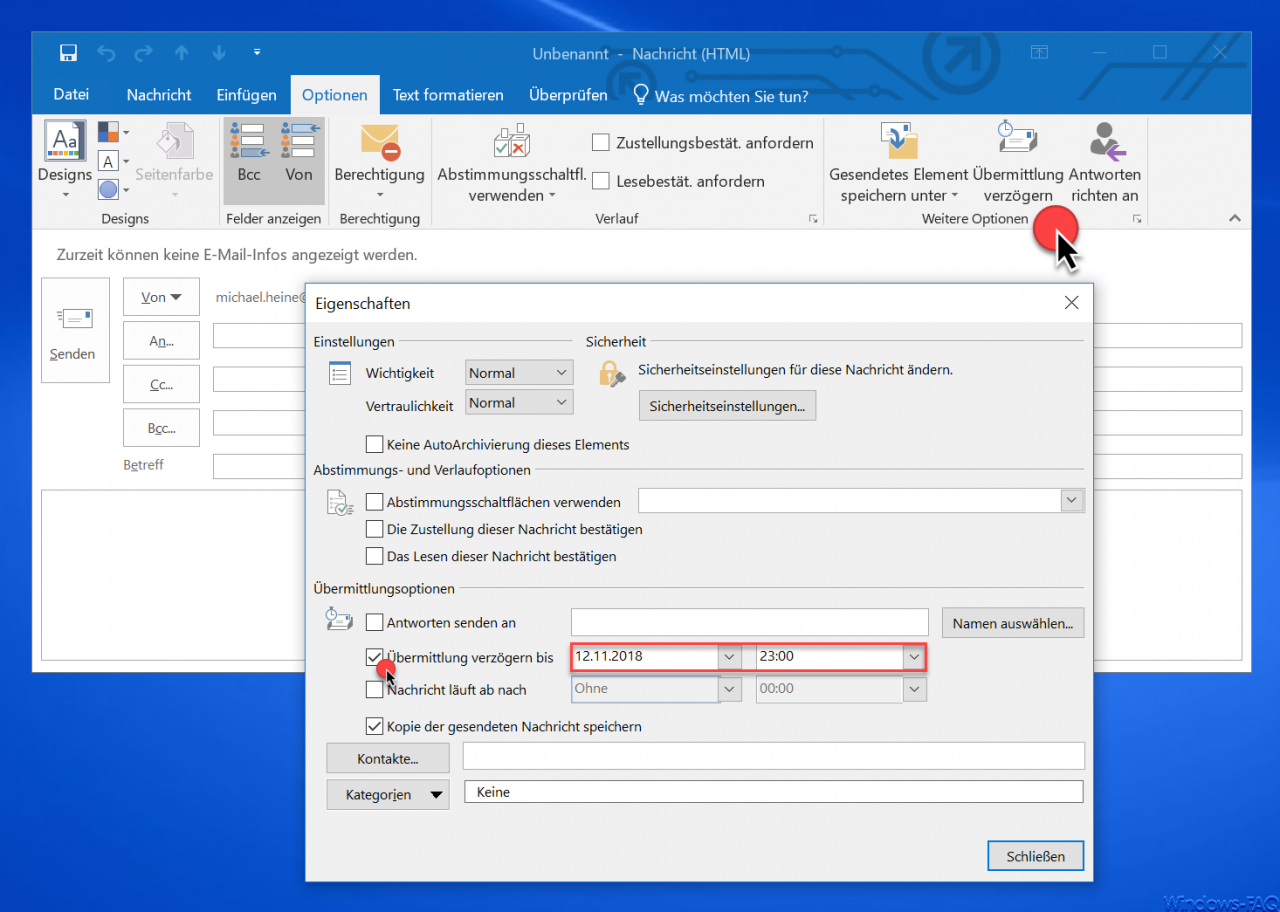
Here you can specify an exact date and time for this one email when Outlook should send this email. As long as this date is not reached, the email remains in the outbox and can be edited or deleted at any time.
Delay all outgoing emails
But there is also the possibility to generally delay all emails that you write for a specified number of minutes . In order to set up this general email delay, the Outlook rules assistant must be called up, which is the easiest for you
Start (in Outlook)
and
Rules and notifications
can call. Then you see the following window.
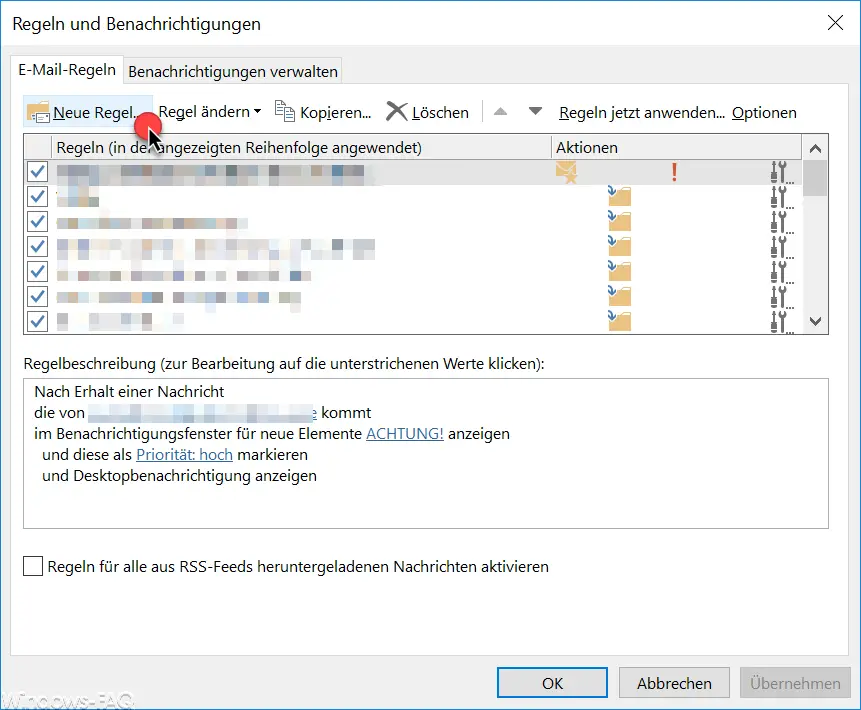
Here you can now create a corresponding email delay rule via ” New rule ” .
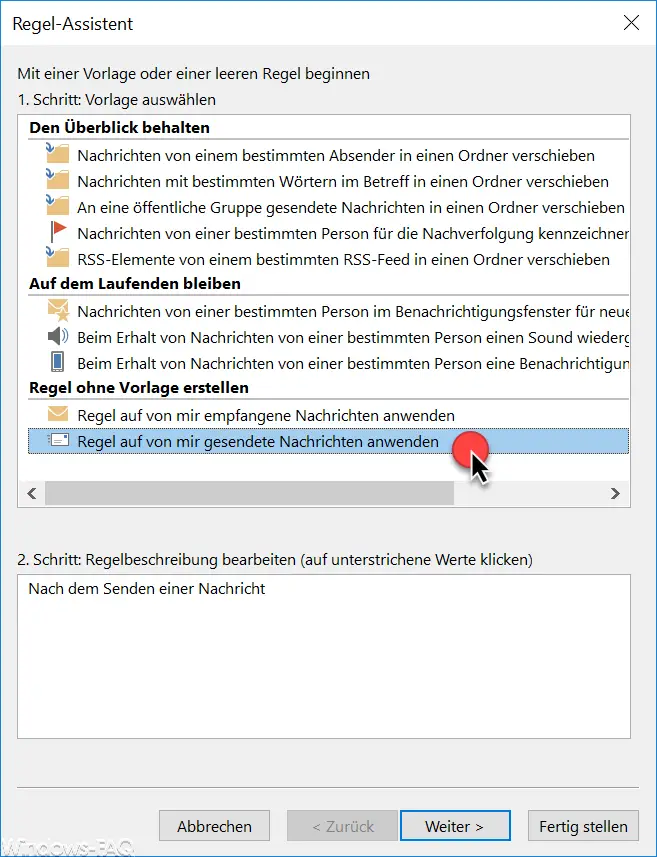
First, the following Outlook rule should be selected without a template:
Apply rule to messages I send.
Then the following window is simply confirmed with ” Next ” without making a selection.
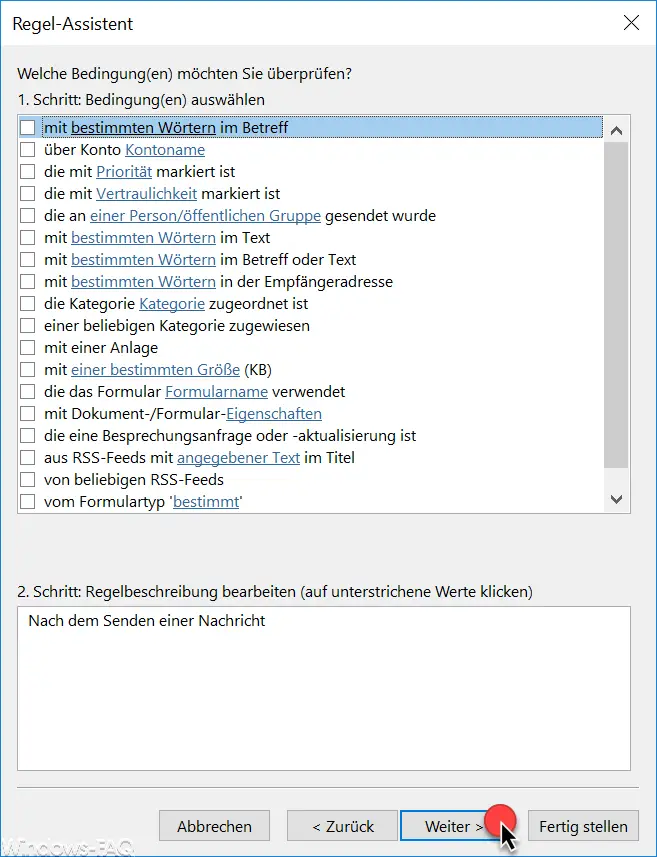
Here you have to activate the lowest rule , which is called as follows:
Send this with a delay of a few minutes
We have also presented this to you here below.
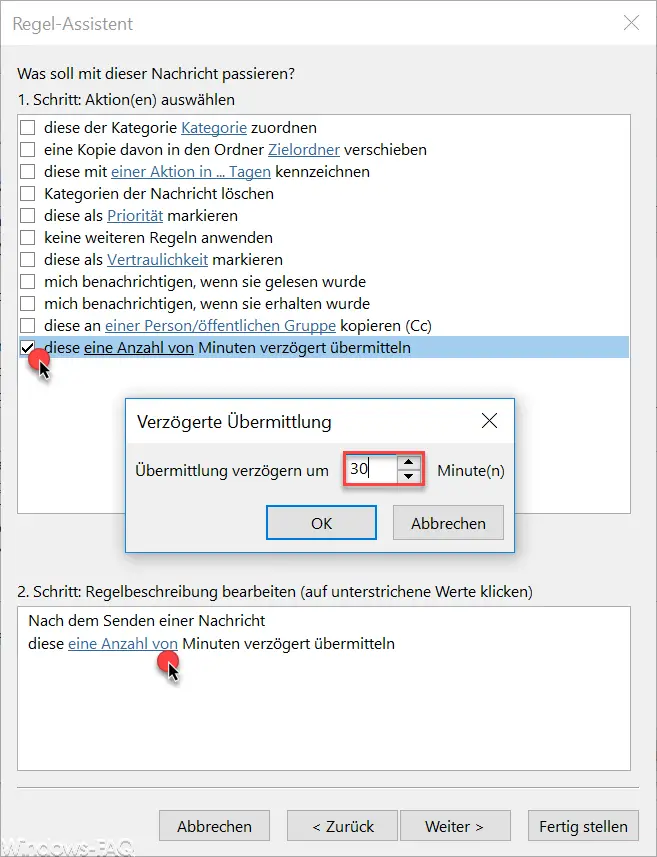
If you enter a delay time of 30 minutes here, for example , all emails sent remain in Outlook’s outbox for 30 minutes until Outlook then sends the emails with a delay.
You can of course deactivate this email delay at any time by simply deleting the rule.
You can find more tips and tricks for Microsoft Outlook here:
– Useful keyboard shortcuts for Outlook
– Retrieve sent e-mail in Microsoft Outlook
– A client operation has failed – Microsoft Outlook
– Outlook PST file shrink or compress
– Activate spell check in Outlook
– Backup the Outlook PST file
– Create Outlook OST file in a PST Convert file with OST2
– Mailbox export to PST files on the Exchange Server
– Exchange 2007 mailboxes export to PST file
– SCANPST – Tool to repair Outlook .PST files
– Outlook error messages 0x800CCC90 and 0x800CCC92
– Outlook error message “The Operation failed. An object cannot be found. ”