As a rule, the “pinning” function of programs on the Windows taskbar is a wonderful function. This allows the user to attach the most frequently used programs to the taskbar with a symbol and can thus start the desired programs quickly and easily.
This looks like this on a Windows desktop .
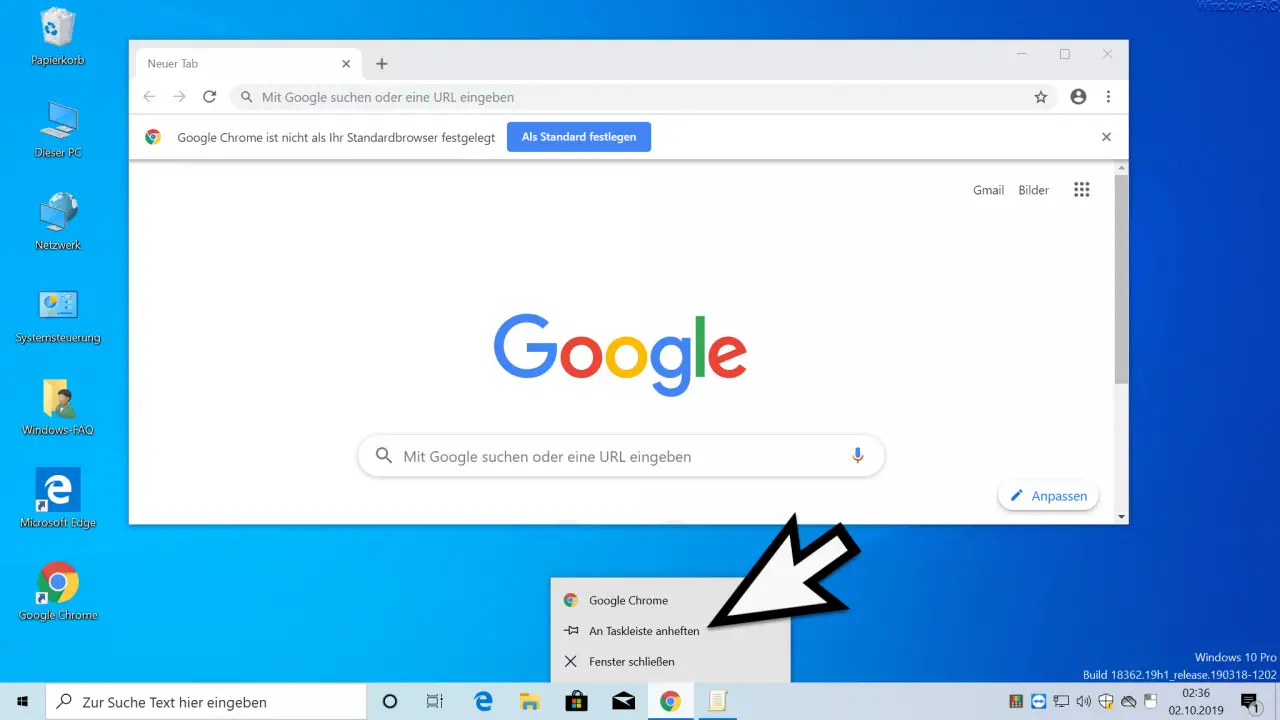
Under certain circumstances, however, it may be necessary to prevent this ” pinning programs “. And that’s exactly why Microsoft introduced a group policy . We show you how this works in this short guide.
In the group policy editor you first have to open the group policy folder
User configuration / Administrative templates / Start menu and task bar
There is then the decisive GPO called
Do not allow programs to be pinned to the taskbar
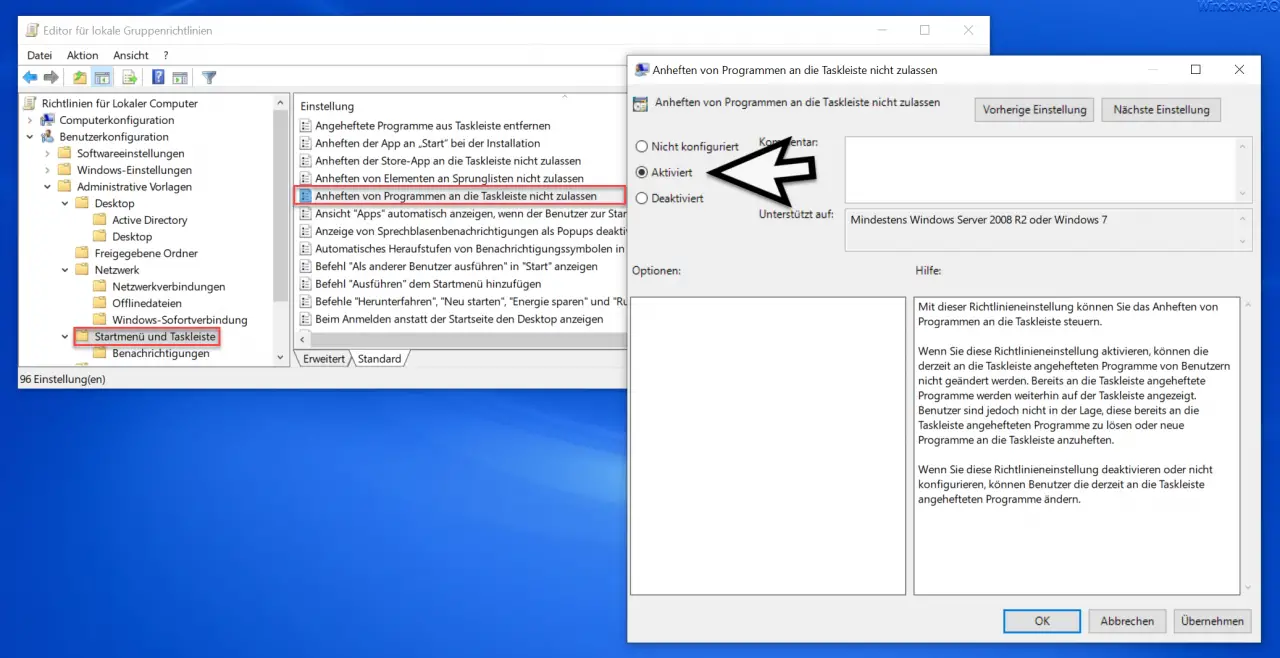
If you activate this group policy , the Windows user can no longer attach programs to the taskbar .
Microsoft describes this GPO as follows:
This policy setting allows you to control pinning programs on the taskbar.
If you enable this policy setting , users cannot change the programs that are currently pinned to the taskbar. Programs that are already pinned to the taskbar will still appear on the taskbar. However, users are unable to solve these programs that are already pinned to the taskbar or to pin new programs to the taskbar.
If you disable or do not configure this policy setting , users can change the programs that are currently pinned to the taskbar.
Once this GPO is activated, the small taskbar context menu looks like this.
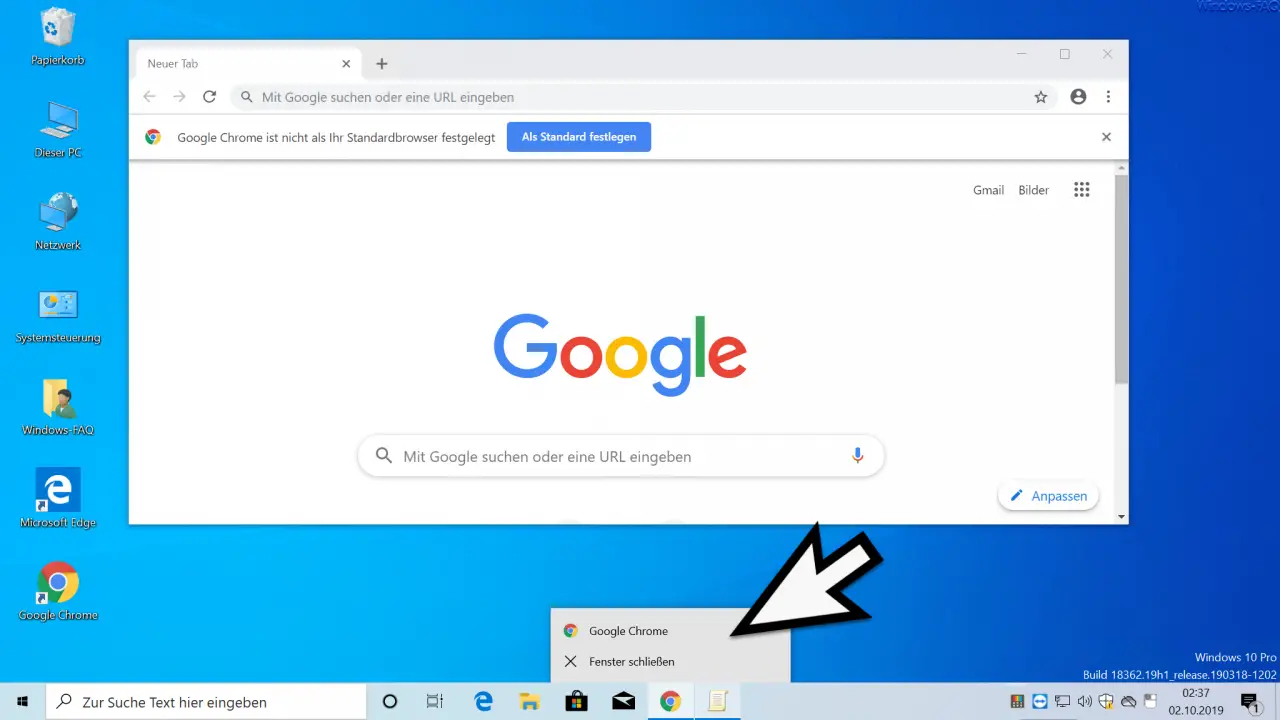
As you can see, the ” Attach to taskbar ” function has disappeared and the user can no longer attach programs.
You can also find many other useful taskbar settings in these entries here on Windows FAQ.
– Show or disable badges in Windows 10 taskbar – Lock
all taskbar settings for Windows users
– Add icon for the Windows 10 hard copy program “Cut and sketch” to the taskbar
– Disable grouping of taskbar
icons in Windows 10 – Taskbar icons (system icons) of the taskbar only on the 2. monitor pose or move
– Windows taskbar auto-hide or show
– task view (Timeline) from Windows 10 taskbar remove
– contacts icon from Windows 10 taskbar remove
– Windows system tray icons completely show or hide
– enlarge the thumbnails (small pictures) in Windows Taskbar
– remove time and date from Windows 10 taskbar
– switch off taskbar on the 2nd monitor in Windows 10
– delete list of recently used files in Windows 10 taskbar
– display loudspeaker symbol in Windows 10 taskbar
– network k Remove or show icon from Windows 10 taskbar
– Remove keyboard icon from Windows 10 taskbar