In certain circumstances, it may make sense that certain PCs are not easily shut down or restarted by the user .
Microsoft has specifically introduced a group policy for this , with the help of which the functions
- shut down
- Start anew
- save energy
- Hibernation
from the Windows Start menu and the user no longer has access to these functions. By default, the shutdown or logout feature of Windows 10 looks like this.
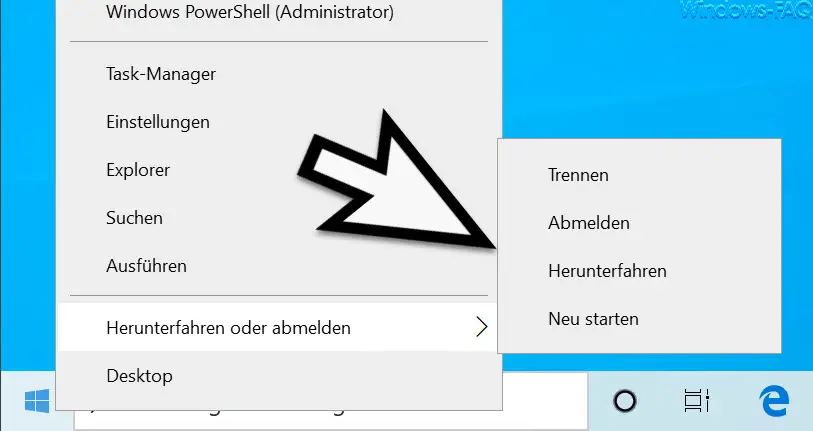
To remove the functions described above from the menu, you have to configure the following GPO. You can find them in the area
User configuration / Administrative templates / Start menu and task bar
and the group policy is called
Remove and deny access to shutdown, restart, save energy, and hibernate commands.
We have given you an example of this below.
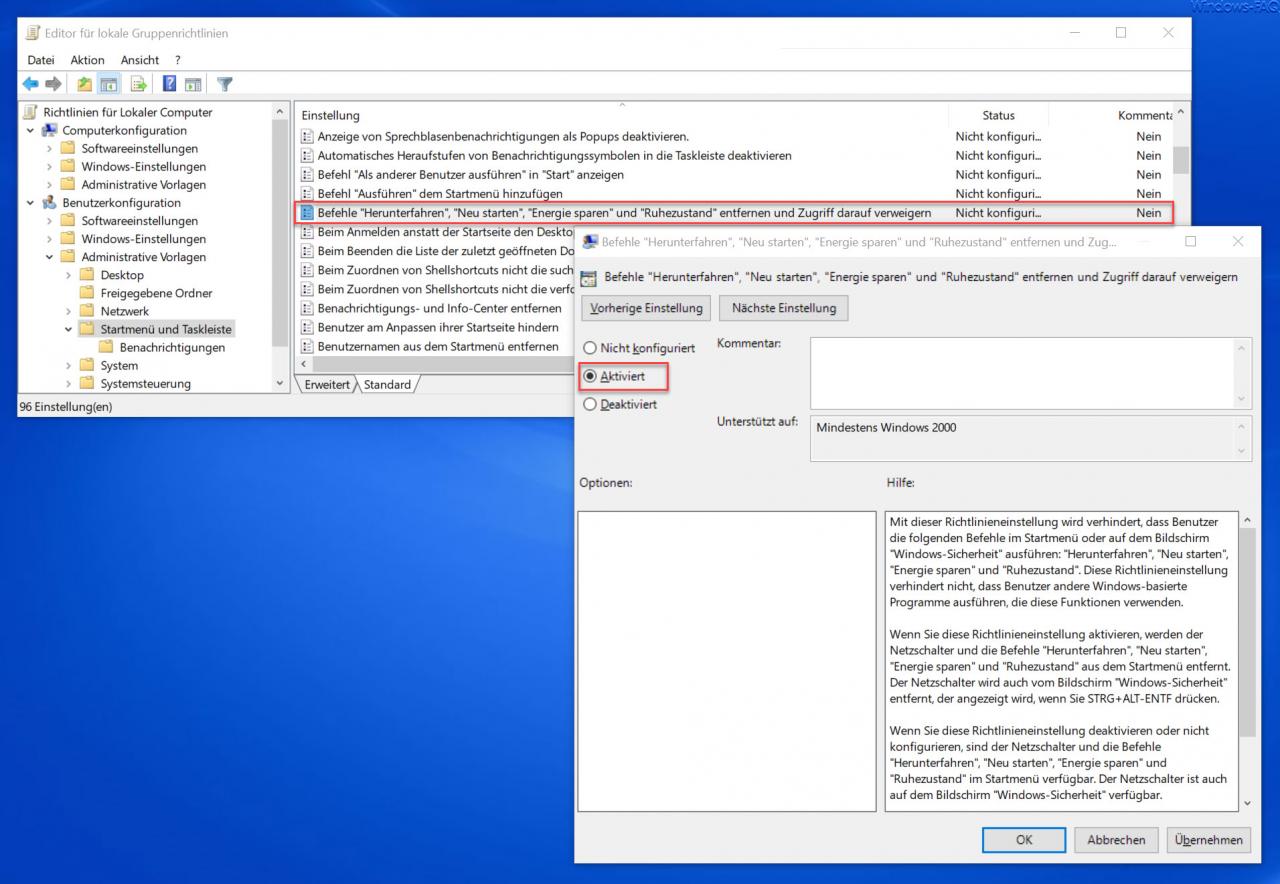
If you activate this GPO , the ” shutdown ” menu changes as follows.
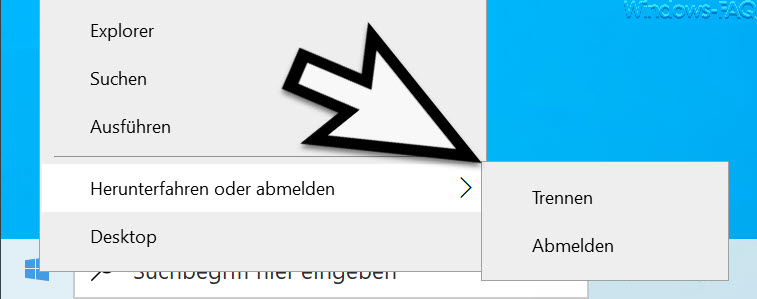
The functions ” shutdown ” and ” restart ” are no longer visible to the user and can therefore no longer be used.
Microsoft has released additional information about this GPO.
This policy setting prevents users from running the following commands on the Start menu or the Windows Security screen : Shutdown , Restart , Energy Saver, and Hibernate . This policy setting does not prevent users from running other Windows-based programs that use these features.
If you enable this policy setting, the power switch and the commands “Shutdownâ€, “Restartâ€, “Save energy†and “Sleep†are removed from the start menu. The power button is also removed from the Windows Security screen that appears when you press CTRL + ALT-DEL .
If you disable or do not configure this policy setting, the power button and Shutdown, Restart, Energy Saver, and Hibernate commands are available in the Start menu. The power button is also available on the Windows Security screen.
If you are interested in further information on the topic of “Shutting down Windows “, we recommend the following articles.
– Delete Windows swap file by security policy on shutdown
– Delete Pagefile.sys (Windows swap file) on shutdown of Windows
– Activate event logging on shutdown of Windows 10 (Registry)
– Show or hide shutdown button on the Windows logon screen – Shut down
Windows 10 faster – Registry change
– Shut down and restart Windows with PowerShell commands
–
Shut down Windows 10 time-controlled with a command – Execute scripts when
Windows starts / shuts down or logs on and off – Shut down Windows 10 with the “SlideToShutDown” command