After installing Windows 10, Microsoft assigns an arbitrary name for the computer name, which is usually not particularly meaningful. Therefore, it may make sense to rename the computer and assign a different computer name.
So far, this was usually only possible via the “sysdm.cpl ” program. We explained this process some time ago in our article ” Change Windows Computer Name “.
However, since Microsoft is increasingly transferring all Windows settings to the Windows Settings app, you can also rename the computer using them . We show you how this works in this short tutorial.
First you call using the Windows key combination
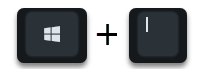
Windows key & “I” opens the Windows 10 settings and then changes to the area
System (display, notifications, sound, power supply)
and then in the area on the left
info
Settings. You will then see various information about your PC, including the Windows ” device name “. We have dealt with the further information in our article ” Windows 10 Operating System Build Info (Device Specifications) “.

Below you will find the function
Rename this PC
If you press this button, the following input window appears immediately.
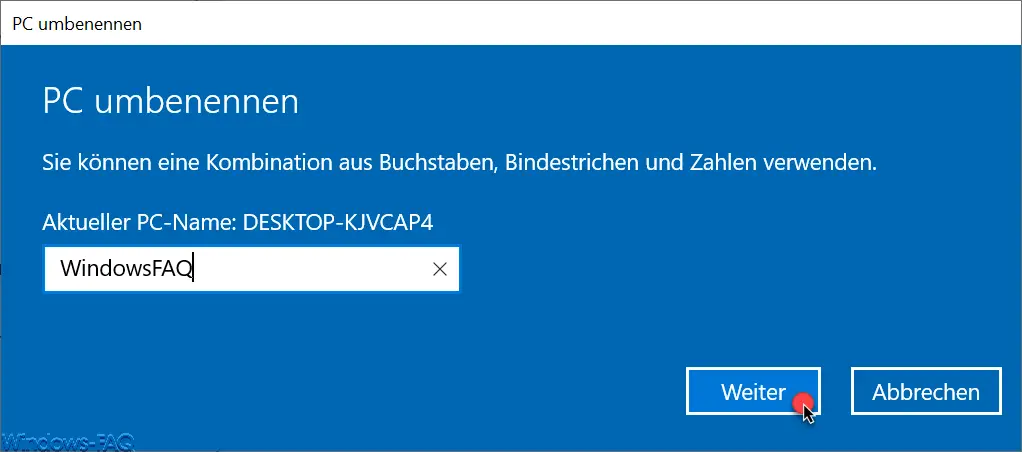
Here you will see the current PC name again and you can define your own computer name . You can use a combination of letters , dashes and numbers . Special characters are not allowed in the computer name.
If you confirm this ” Rename PC ” window with ” Next “, the computer name will be changed accordingly and the following window will appear.
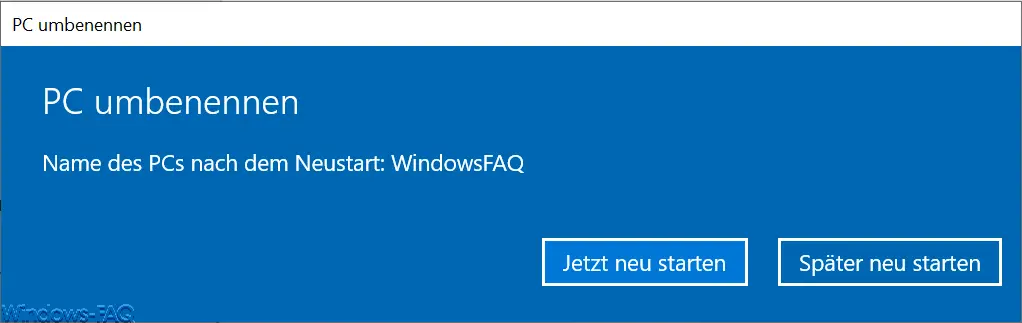
Then you have the choice to restart the PC immediately or later . Please note that the PC can only be reached under a new name after a restart.
You can read more useful Windows settings in the following articles.
– Windows 10 data octopus? – What about data protection?
– Change the scroll direction of the touchpad in Windows 10
– Activate or deactivate the mouse shadow in Windows – Show
virtual touchpad in Windows 10
– Expand folder in Windows Explorer – Set the
brightness of the screen in Windows 10
– Set multiple time zones in the Windows 10 time display
– Color Representation of the encrypted and compressed files and folders in Windows Explorer