Microsoft has unfortunately integrated the function in Windows 10 that certain Windows 10 updates or Windows 10 feature updates simply include certain or some new apps . This is done without asking, so the user cannot decide whether to install the apps at all or not.
Well-known examples of these auto installation apps include Twitter, Netflix, Farmvielle, Candy Crush and many others.
Of course, the apps can be uninstalled again , but many Windows 10 users do not want Microsoft to automatically install apps on their own system. We would like to show you here how you can basically prevent this.
Deactivate automatic app installation via registry
The easiest way is to customize the Windows 10 registry. There is the following key in the Windows Registry Editor, which you have to call up.
Computer HKEY_CURRENT_USER Software Microsoft Windows CurrentVersion
ContentDeliveryManager
There are already many registry entries in this key, one of which is the following:
SilentInstalledAppsEnabled
Below we have shown you the registry key and the ” SilentInstalledAppsEnabled” .
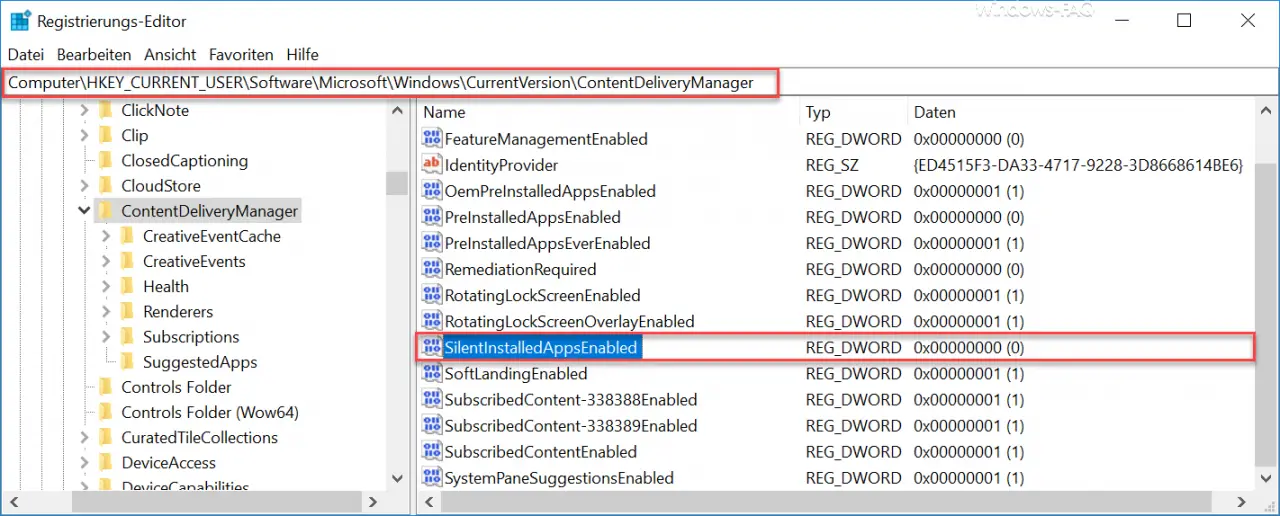
By default, this value is “1”. The value decides whether the apps are installed automatically or not.
0 = Windows 10 apps are not installed automatically.
1 = Windows 10 apps are installed automatically.
After you have set the value to ” 0 “, a Windows restart is still pending. The changes regarding the automatic installation of the Windows 10 apps only become active after the PC is restarted. You can of course undo the change at any time by setting the value back to ” 1 “.
You can find more information on the topic of ” Windows 10 Apps ” in these articles:
– Reset Windows 10 standard apps
– Windows 10 programs and apps start automatically after restart
– Hide Windows 10 apps in the start menu
– Reset the Microsoft Windows 10 Store app – Block
Windows 10 app access to the camera
– 0x80073cf9 error code when installing apps from Windows 10 store