If you try to distribute a large number of printers in the network using a login script , you will quickly find that the automatic distribution of printers and printer drivers results in messages regarding the installation of printer drivers .
For this reason, Microsoft has introduced the so-called Point and Print Restrictions (GPO), which have existed since Windows 7 and also apply to Windows 8, 8.1 and Windows 10 .
We have already reported on these point and print restrictions in detail in the article ” Disable network printer driver installation query for Windows 7 clients “.
Point and Print problems in Windows 10
Unfortunately, Microsoft has changed a lot in this area, so that the previous distribution of printers or printer drivers no longer works. After logging in and processing the logon script, users receive the following message on the screen.
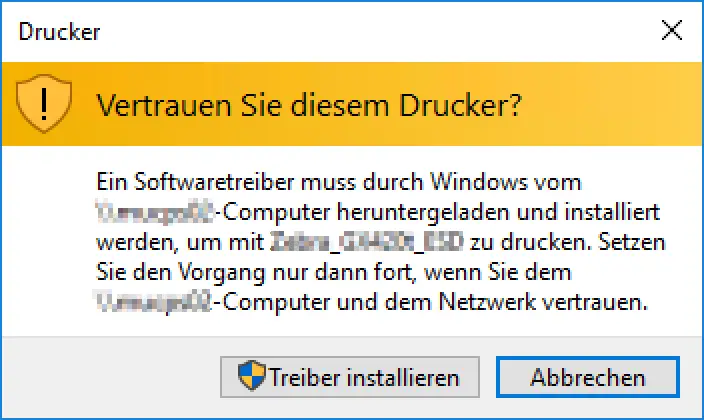
The exact message is:
Do you trust this printer?
A software driver must be downloaded and installed by Windows from the ??? computer in order to use ??? to print. Continue the process only if you trust the ??? computer and the network.
At first it was completely unclear why these messages are now appearing again. In addition, only certain printer drivers were not installed automatically, with some the automatic printer driver installation worked perfectly.
We then found that all “packaged” drivers pose no problems, but the “unpackaged” drivers displayed the installation dialog.
Below is a picture of a print server that has packaged and unpackaged printer drivers .
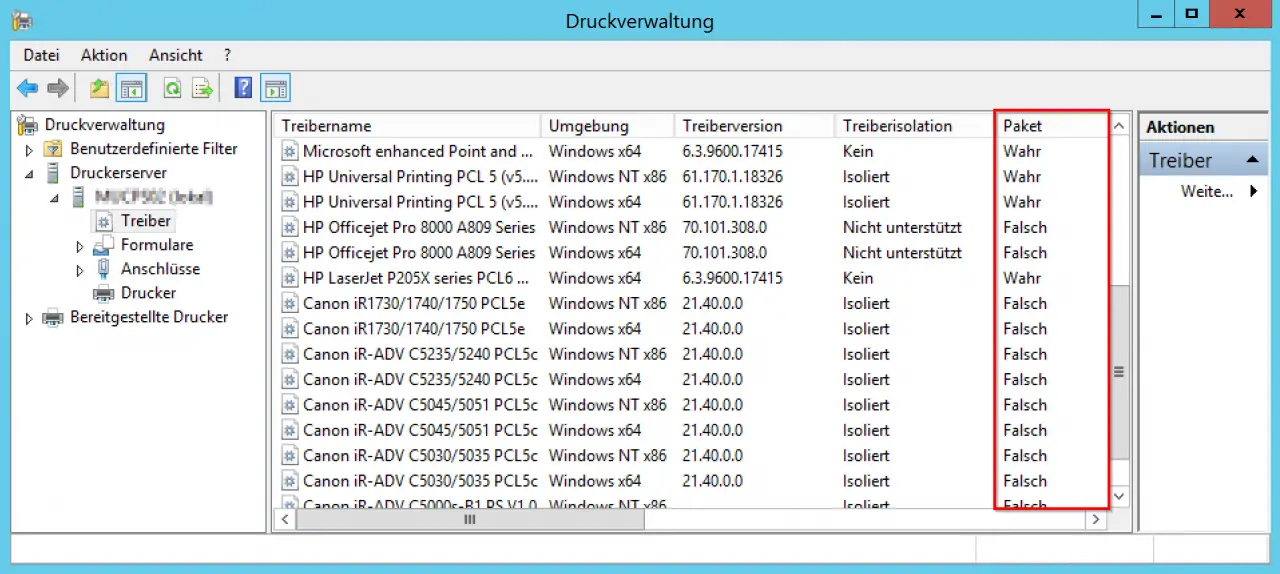
Use packaged drivers
Now there is a possibility that you can get a packaged driver from your printer manufacturer and install it on your print server. Unfortunately, it will not always work, as many printer manufacturers are not yet prepared for this and do not offer the appropriate packaged drivers . Or you can lend a hand and change a registry value in the registry of your print server for each unpacked driver.
Convert drivers with registry key
To do this, you have to switch to the following key in the registry editor:
HKEY_LOCAL_MACHINE SYSTEM CurrentControlSet Control Print Enviroments Windowsx64 Drivers
There is a corresponding subkey for each installed printer, which you can also see in the following picture.
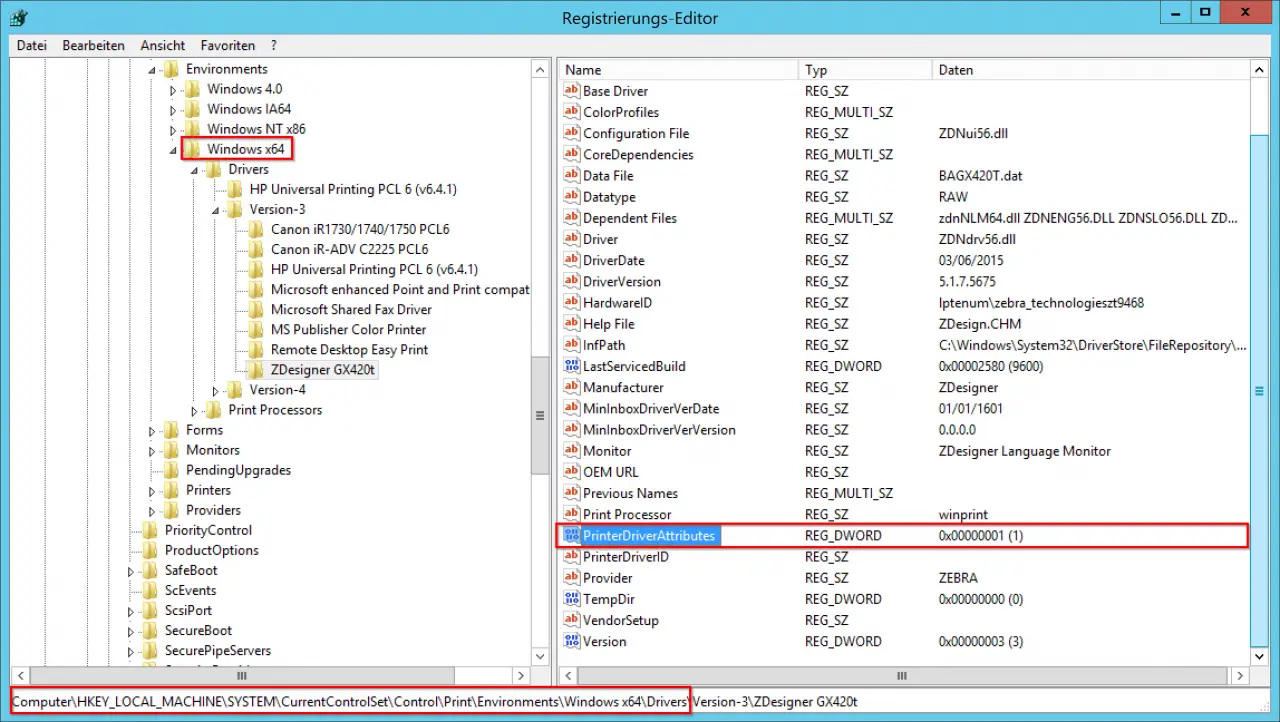
There is a value that has the following designation:
PrinterDriverAttributes
This value can contain different values. It is simply important that you always set the last BIT to “1”. So the following small table may be very helpful.
| Value before | Worth after |
|---|---|
| 0 | 1 |
| 1 | 1 |
| 2nd | 3rd |
| 3rd | 3rd |
| 4th | 5 |
| 5 | 5 |
| 6 | 7 |
| 7 | 7 |
| etc. |
It is important that in the end it always has to be an odd number , which is stored in the value ” PrinterDriverAttributes “. This then says that the installed driver is a “packaged driver” and the user is not prompted to install the driver .
It is important that you restart the “Printer Queue” service after changing the registry settings so that these changes also become active. Of course, a reboot of the entire Windows print server also helps.
If you then look again in the Windows print management , you will see that the changed printer driver in the ” Package ” column is now set to ” True “.
So your point and print problems with Windows 10 should now be solved.
You can find more information about Windows drivers in the following articles.
– USB 3.0 Renesas driver increases performance compared to Microsoft drivers
– Delete driver packages (printers) from a Windows Server 2008 R2
– 32-bit printer driver problems on a Windows Server 2008 R2
– Driver updates via Windows updates prevent Windows 10
– List Windows drivers with the Command Driverquery.exe
– driver backup and restore with Double Driver
– create a list of the drivers used – Driverquery