Communication usually takes place via email today. Outlook under Windows has thus become an important program in email communication. Depending on the amount of emails we receive every day, it may make sense to hear a short tone or sound when we receive the email so that we are informed acoustically about the arrival of new messages.
With this acoustic signal , the Outlook inbox does not have to be observed all the time, but can simply be called up and viewed when the sound is heard.
In this short Outlook tutorial we would like to show you how you can activate this acoustic signal when you receive your inbox in Outlook . To do this, first open in Outlook
file
the Outlook menu and then select the option
Options
A new window opens, which contains all of the Outlook options. The desired Outlook tone function can be found in the left column in the area
We have shown you the window that then appears here below.
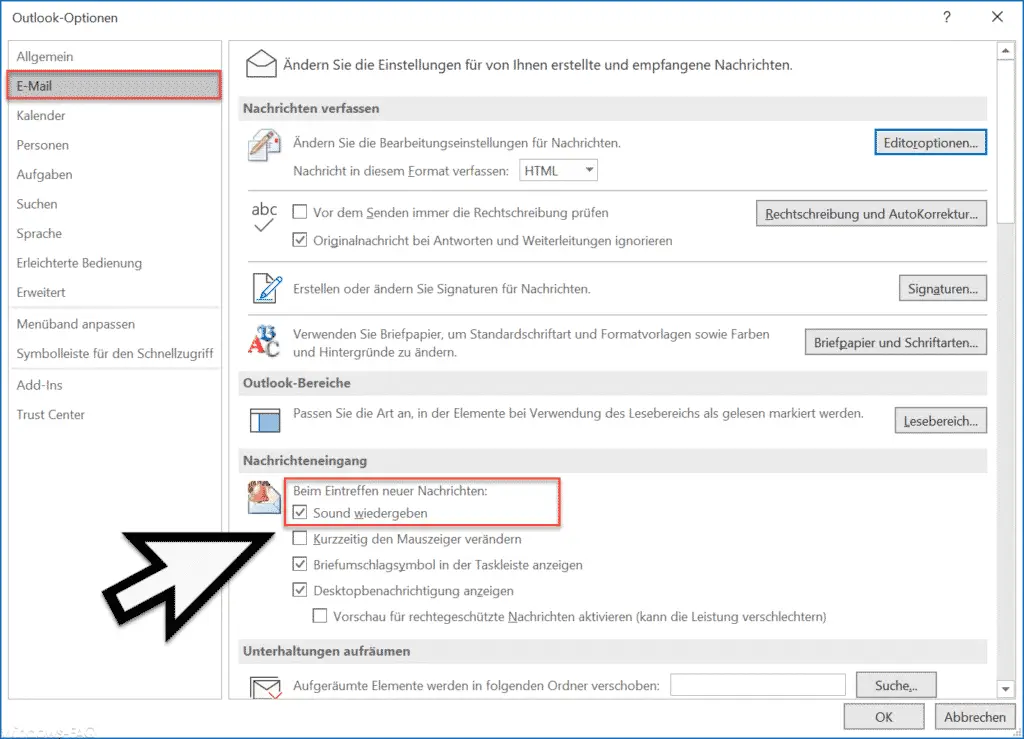
In the ” Message Inbox ” area you will then find the option for the acoustic signal at the inbox under
When new messages – Play a sound
As soon as you have set this option, Outlook should now play a sound when a new e-mail arrives.
Change Outlook sound settings
If you want to set a different sound or tone for the inbox , you have to do this in the sound settings . You can do this in the Windows 10 Start menu using the search term
Sounds
call.
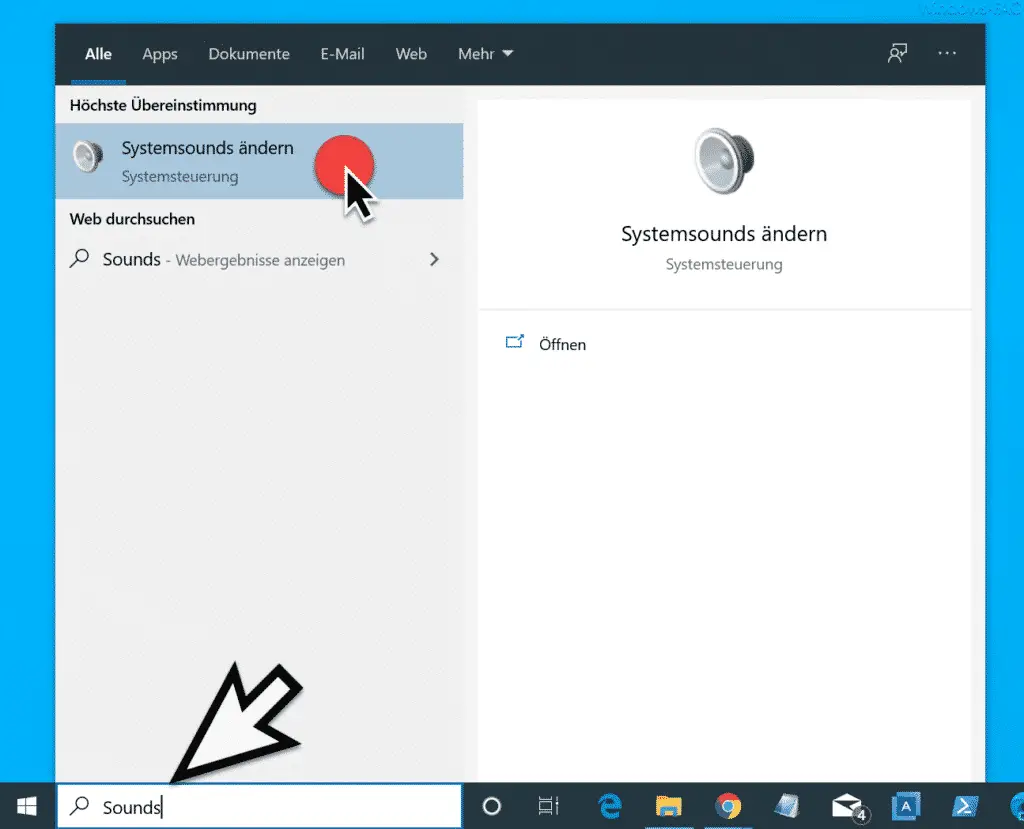
Then you have the app
Change system sounds
call and then you will see the following window in the ” Sounds ” tab .
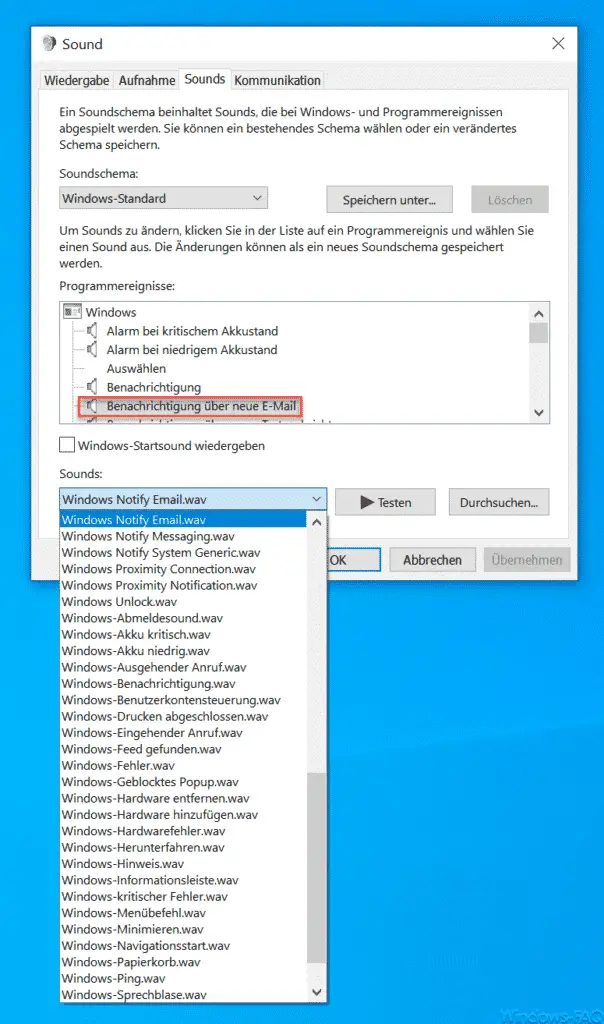
Here you have the option under the program event
Notification of new email
choose from a variety of already stored sounds. The WAV file is the standard sound
Windows Notify Email.wav
set. You can even use your own .WAV files if you don’t like the existing sounds.
If you are interested in other Outlook tips , please take a closer look at the following posts.
– Create e-mail signature in Outlook
– Delete Outlook profile
– Deactivate e-mail address suggestions in Outlook and AutoComplete
– Always empty the “Deleted Items ” folder when you exit Outlook
– Do not send Outlook e-mails accidentally after pressing CTRL + INPUT
– Send contact as business card in Outlook
– Integrated images in e-mails are not displayed in Outlook – Set up Outlook vacation
messages and automatic replies
– Activate Outlook logging and creation of log files
– Automatically close original message when replying in Outlook
– Outlook, Word, Display Excel and PowerPoint in dark design (dark mode)
– tidy up and create space in Outlook – mailbox cleanup
– conversion of Outlook OST files
– delay email sending
in Outlook
– retrieve sent emails in Microsoft Outlook – a client process has failed – Microsoft Ou tlook
– activate spell check in Outlook
– create backup of Outlook PST file