We have already reported on Windows profiles and their problems in the past. Today we would like to show you in this short tutorial how you can use PowerShell command to create a nice overview of the local user profiles of a PC. To do this, simply start a PowerShell console and then issue this command.
gwmi win32_userprofile | select localpath, roamingpath, status
Below we have shown you the result of the command using a sample PC.
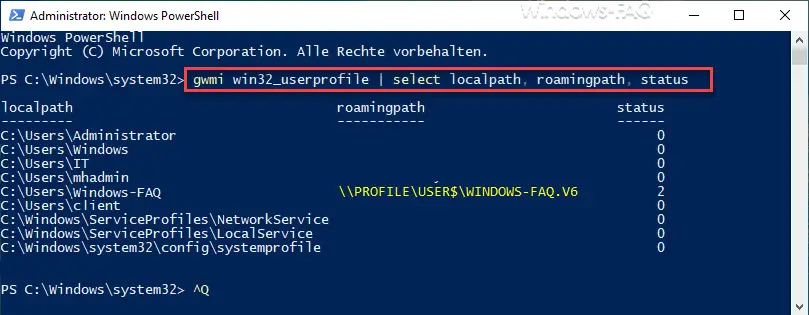
As you can see, all local user profiles are displayed first . This list contains all profile paths of users who have previously logged on to this one PC. The Windows system accounts ” NetworkService “, ” LocalService ” and ” System Profiles ” are also listed.
If the users are roaming profiles , the ” roaming path ” is also displayed, ie the directory where the server- stored profile is stored. In our case, only the user ” Windows FAQ ” has a roaming profile . You can also recognize this from the roaming status , which in this case is on a 2. Pure local profiles, however, are output with a “0” in status.
Furthermore, you can see from the addition ” .V6 ” that it is a Windows 10 profile. You can find an overview of all existing Windows Profile versions in our article ” Roaming Profiles Versions – .V6 since Windows 10 Anniversary “.
Finally you will find an overview of all possible values of the roaming status:
0 = Local profile, no roaming profile
1 = Temporary profile
2 = Roaming profile (roaming profile)
4 = Mandatory profile (standard profile)
8 = Corrupted profile (broken, damaged profile)
Finally, we have listed further articles on the topic “ Windows Profile â€, which we have published here in the past on Windows FAQ.
– Create a list of home directories, the home drive and the profile path of all AD users
– Store profile picture for Windows user accounts
– Delete profile picture and restore standard profile picture under Windows 10
– Limit Windows profile sizes
– Automatically delete inactive user profiles after a certain number of days
– Only local user profiles allow
– delete Windows User Profile in the registry
– Windows profile error message “The login of the service” User Profile Service “failed.”
– Server-stored profiles on file server exist (without login)
– the login of the service “User
Profile Service” failed – profile error message “Sie were logged on with a temporary profile. â€
– Set security permissions of roaming profile directories correctly
– Copy profile directories without permission