We have reported on the possibility of remote administration of Windows systems several times in the past. Today we would like to show you how you can use the Microsoft Sysinternal Tools to open a command prompt on a remote PC and thus administer the remote system.
First you have to download the PsExec Tool . You will find the appropriate download link at the end of this article. Then simply copy the ” psexec.exe ” into the Windows System32 directory, so usually on
C: Windows System32
This has the advantage that this path is searched by default when a program is called and you do not need the exact path name for the PsExec program call. Then you open an MS-DOS command prompt that best has administrative rights.
Then you have to issue the following command.
psexec \ NAME-DES-REMOTECOMPUTERS -u DOMAIN USERNAME -p password cmd.exe
Below we have shown you the entire process once.
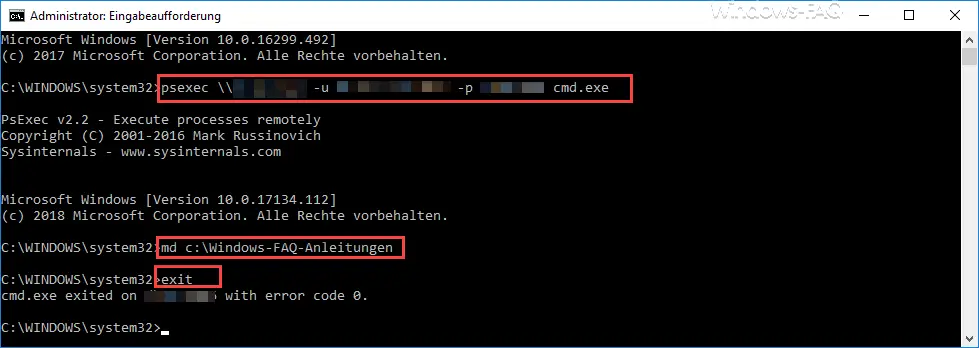
Now for the explanations of the individual parameters.
For the placeholder ” NAME-DES-REMOTECOMPUTERS ” you have to use the DNS name of the remote PC, of course, it also works with the IP address of the remote system . After the “-u” parameter , the domain name and user name may be specified, which of course must have administrative rights on the target system. A connection without these admin rights on the remote PC is not possible.
The password must then be specified after the “-p” parameter . Finally, the program name is given, which program you want to start via PsExec Remote. Since it is the remote command prompt in this case, ” CMD.EXE ” must be specified here.
Then PsExec connects to the remote system and opens the remote system prompt in the same window . From now on you are no longer traveling on your local system, you are directly on the remote PC. In our example, we simply created a new directory on the C partition. If you want to disconnect the remote connection, you can end the PsExec remote connection at any time via ” exit “. Calling ” exit ” again ends the local prompt.
Of course, you can only run those programs remotely via PsExec that do not have a GUI , i.e. do not generate a graphic display on the monitor. But this is usually not necessary with the corresponding DOS or Windows commands. In any case, a wonderful function for quickly and easily administering external systems remotely.
Below you will find the download link to the PsExec tool .
– Download PsExec Sysinternal Tools
You can find more information about other useful Windows tools here:
– Windows Admin Center – Tool for administrators
– Edit Windows event log using command line tool “wevtutil”
– Generate large dummy files manually and quickly using a command with FSUTIL
– Reset local GPOs completely
using a command – ISOBURN – Windows ISO burning program as command line command
– Call up system administration tools in Windows 10
–
Show or delete available WLAN connections with a command – RAM diagnosis with MDSCHED (Windows command)
– Control shortcuts for important Windows setting options
– PowerShell command to deactivate the firewall
– Shut down Windows and restart with PowerShell commands