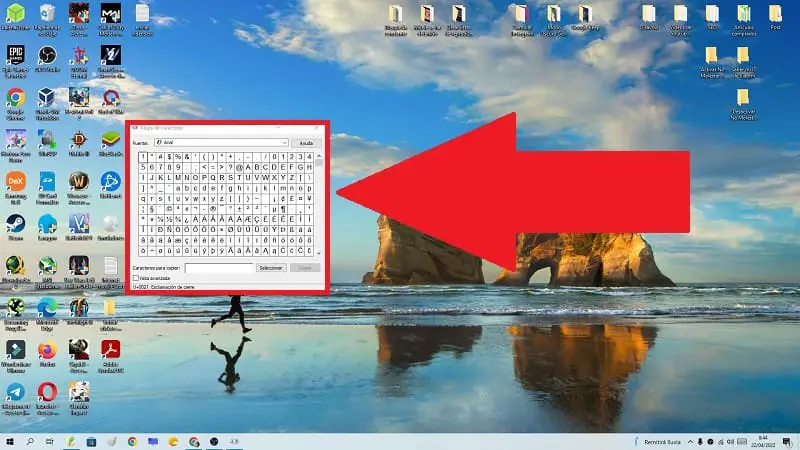
In our blog, we have seen all kinds of tutorials related to the keyboard, such as putting the exclamation mark , how to make a backwards slash or adding the circumflex accent . However, we must be honest and it is that these symbols are rarely used when writing. For this reason, the most appropriate thing is to have access to a list to which we can access when we need this type of typography. And this is the reason why you have come to our website, because you want to know how to open the character map in Windows 10 in order to easily access all this symbology easily.
What is the Windows 10 Character Map and what is it for?
It is a section where we can access a list of ordered symbols that are present on the keyboard. Whether they are figures, letters, signs or numbers that are rarely used.
Open Character Map Windows 10 From Finder 2022

To open this tool we will only have to go to the search bar and follow these instructions:
- We enter the search icon on the taskbar .
- We write “Character Map” without quotes.
- We access the best match.
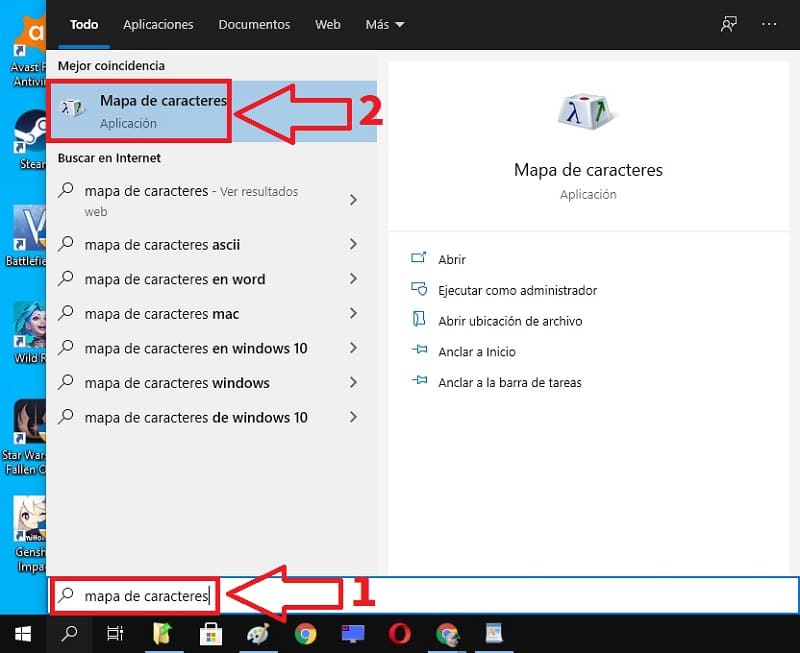
Open Character Map Windows 10 From Run 2022
Another way to enter this space would be from running in Windows 10 , so we will only have to follow these instructions:
- Right click on the “Start” button .
- We select “Run” .
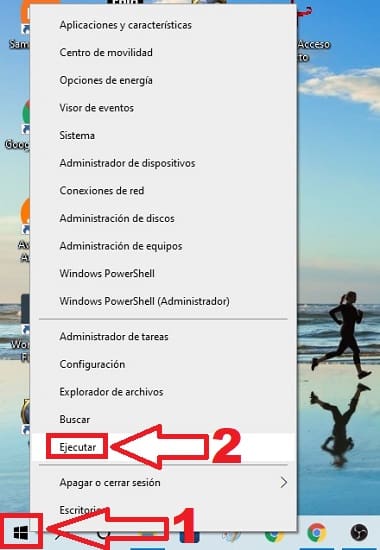
In the pop-up window we will do the following:
- We put the command «Charmap» (without quotes).
- We give «Accept» .
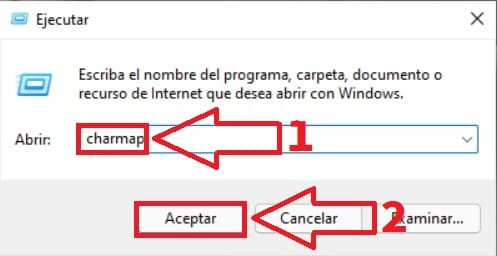
From the CMD
We can also access this list of characters from the Windows System Symbol by following these instructions:
- We access the search icon.
- We write “CMD” without quotes.
- We enter «Command Prompt» .
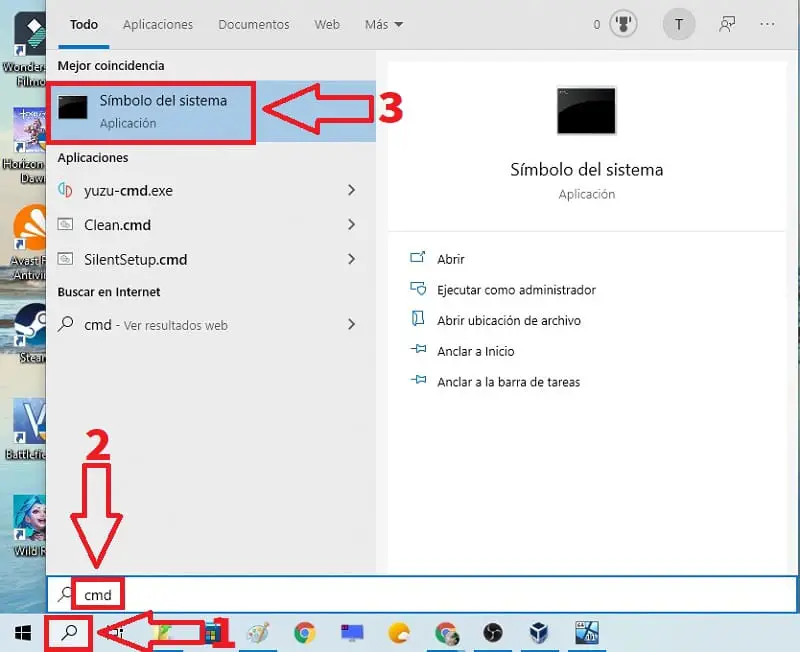
A Windows terminal window will open in which we will have to write the command “charmap” without quotes and then press the “Enter” key (“Enter” depending on how it is said in your country).
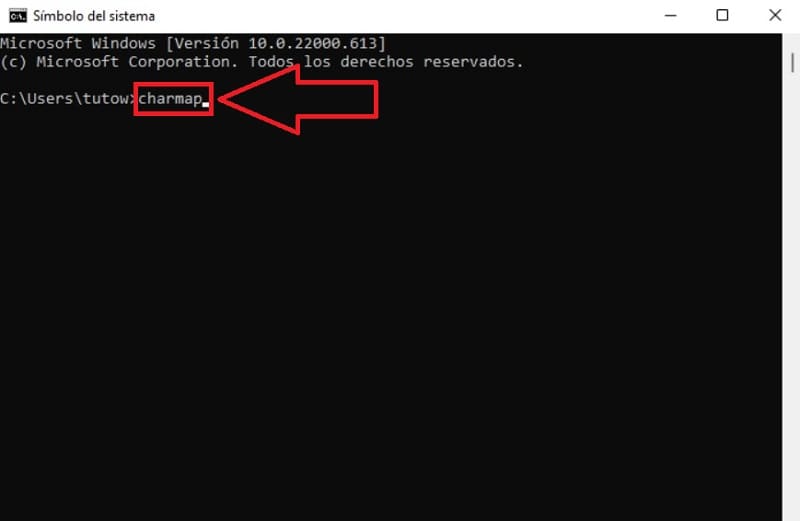
From PowerShell
We can also access the Win 10 character map from Windows PowerShell by following these steps:
- We enter the search icon.
- We write “PowerShell” without quotes.
- We select the best match.
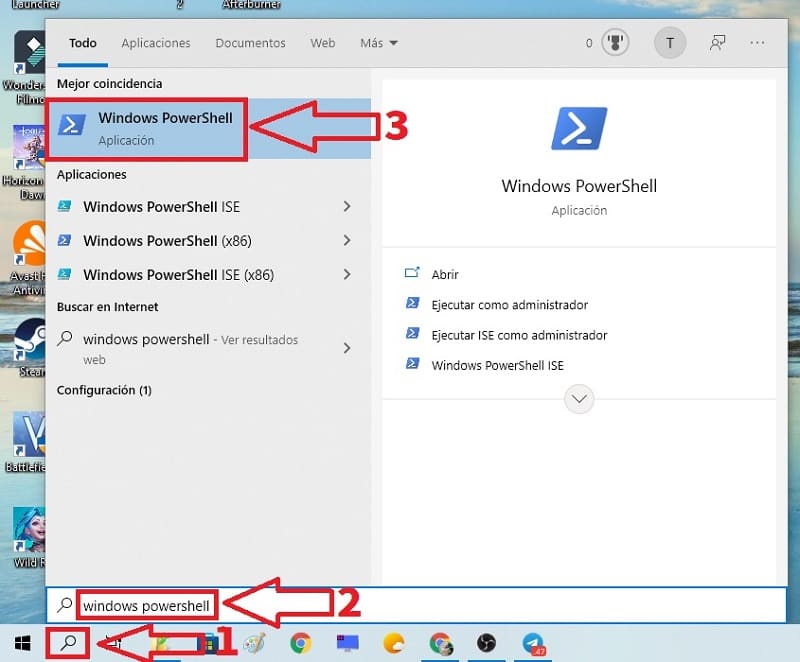
We rewrite the “charmap” command without quotes and pressing the “Enter” key (“Enter” depending on how it is said in your country).
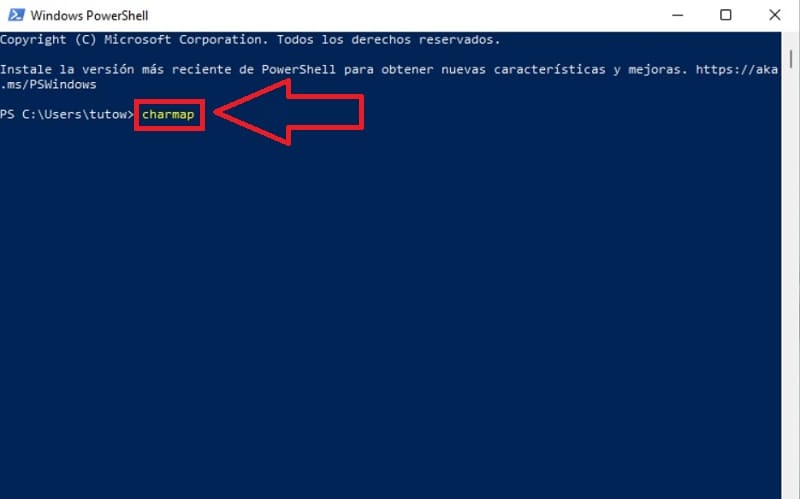
Now you know 4 ways to open Windows 10 character map that you didn’t know about . However, if you have any problems with any of them, do not hesitate to contact us through comments. Remember that it would also help us a lot if you share this article with all your friends and family through your social networks. Thank you very much for everything!