Many Windows 10 users will probably have been surprised by a new icon in Windows 10 Task Manager . For some processes or apps, the Task Manager displays new symbols that look a bit like a sheet or a lit match . We have not yet been able to research the exact name of this new symbol.
This new Task Manager icon looks like this.
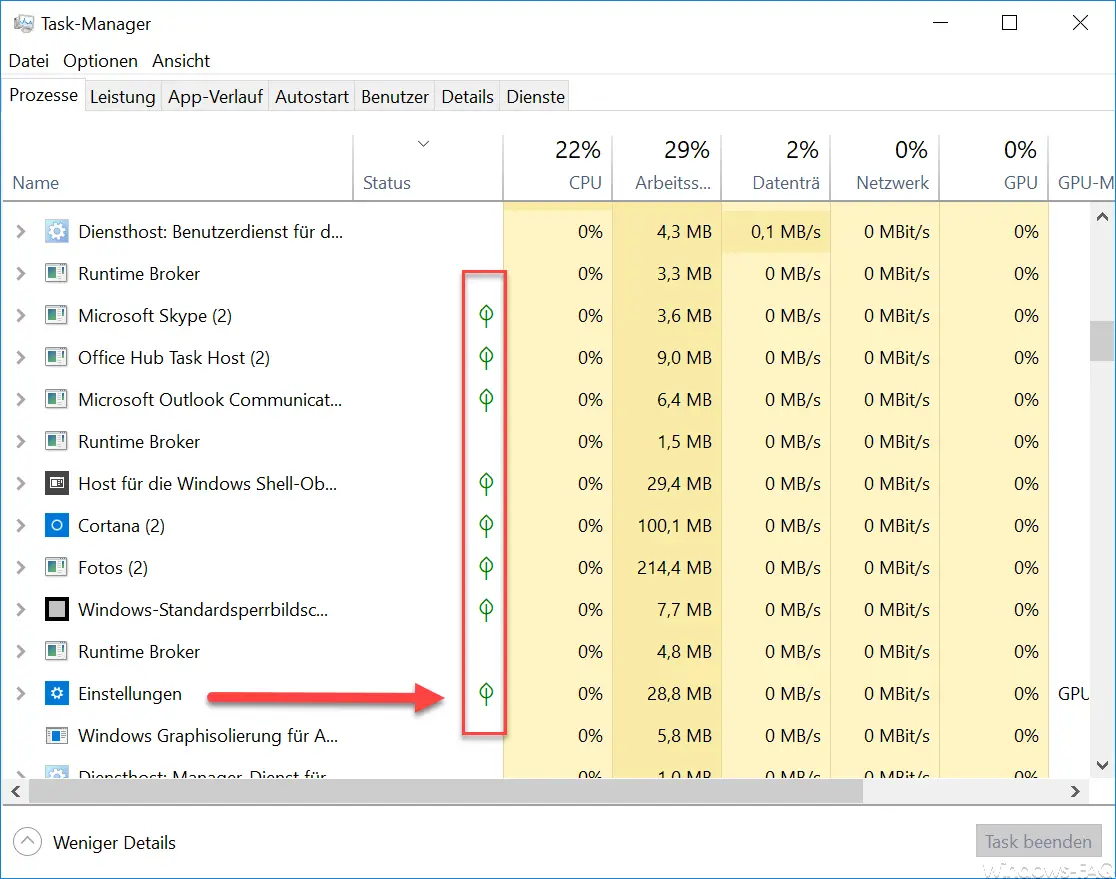
Here you can see that behind the apps “Microsoft Syke”, “Office Hub Task Host”, “Cortana”, ” Windows Settings ” and others this new symbol appears. The symbol is shown in the ” Status ” column .
What does the new icon in Task Manager mean
But the meaning of this new symbol is initially completely unclear. It was only through some research that it became clear that it had to do with the Windows 10 apps . This new task manager icon appears for all apps that are not actively in the foreground or are running . You can also see this from the following illustration. This shows how the “Windows Settings” app is opened next to the Task Manager and the new icon in the Task Manager has also disappeared, although it was also present in the first picture during this process.
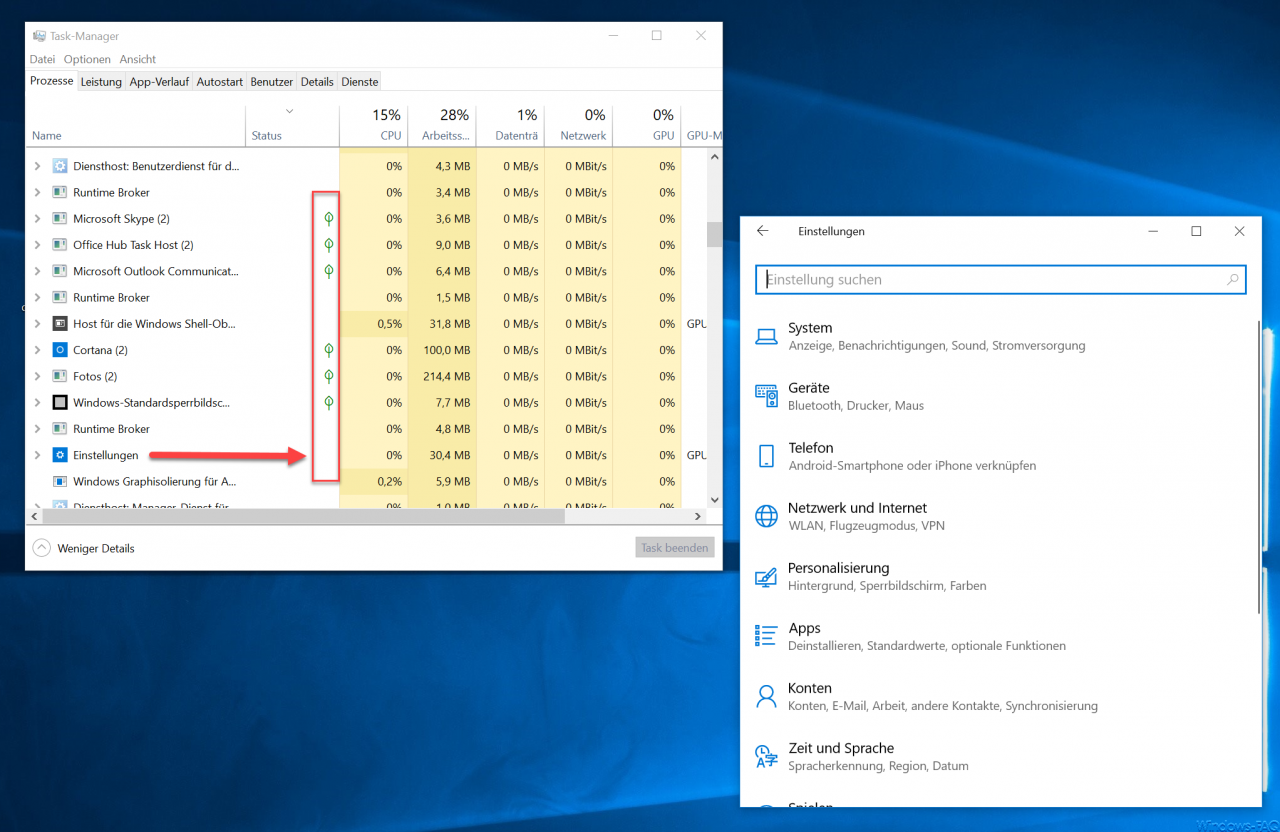
The “matchstick” symbol , as we call it now, shows whether a process or an app is inactive . We can also call it stopped , stopped, or suspended . In English there is the term ” suspend ” for this app state. This means that the app does not continue to run in the background and is therefore identified accordingly in the Task Manager.
Actually a very useful function in Windows 10 Task Manager, which was introduced with the 1803 update (Spring Creators Update) in early May 2018.
If you are interested in further information about Windows, we recommend the following posts here on our Windows blog.
– Lock or deactivate task manager and prevent call
– How can a program or task be ended
– Quickly switch between user accounts in Windows 10 (Fast User Switching)
– Remove “Run” from the start menu and prohibit it for the user
– Godmode under Windows Activate 10
– view WSUS activities and check client connections