Usually the Windows 10 taskbar is at the bottom of the screen . However, it can make sense to move the taskbar either to the right, left or top edge.
Sometimes it just happens to users by mistake that they move the taskbar and no longer know how to move the taskbar back . We want to show you this in the taskbar tutorial.
Remove system tray fixation
First you have to remove the Windows taskbar fixation . To do this, simply click with the
right mouse button
in a free, usually black area, the Windows 10 taskbar. The following menu then appears.
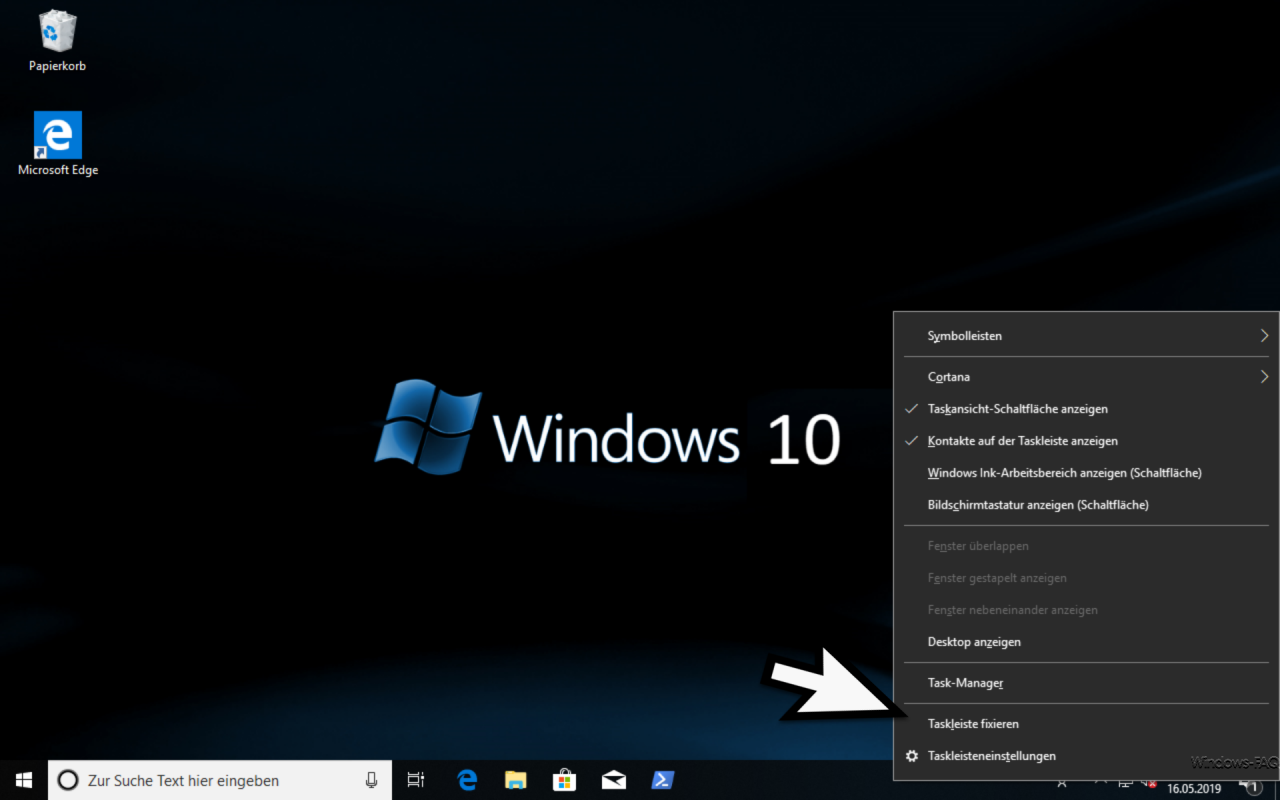
Here you have to deactivate the following option.
lock the taskbar
This means that the checkmark from “Fix taskbar” must be removed. Only then is it possible to move the Windows 10 taskbar to another place.
Move taskbar
How you can move the Windows taskbar , shows you the short video, which we would like to show you below.
The taskbar video shows exactly how you can move the taskbar . It is important that you do this again in a free area of the Windows taskbar with the
left mouse button
clicks, holds the mouse button down and then moves the taskbar with the left mouse button pressed to the right edge, left rank or upper edge of the desktop.
After you release the mouse button, the taskbar docks at the desired position. Then you should reactivate the fixation of the taskbar so that you can not accidentally move it. This way, you can place the taskbar on your desktop as you wish.
If you are interested in further tips and tricks for the taskbar , we recommend the following posts here on Windows FAQ.
– Lock all taskbar settings for Windows users
– Add the symbol for the Windows 10 hard copy program “Cut and sketch” to the taskbar
– Deactivate grouping of the taskbar
icons in Windows 10 – Show or move taskbar icons (system icons) on the taskbar only on the 2nd monitor
– Windows Automatically hide or show taskbar
– Remove task view (timeline) from Windows 10 taskbar
– Remove contacts icon from Windows 10 taskbar
– Show or hide Windows taskbar icons completely
– Enlarge the thumbnails in the Windows taskbar
– Time and date from Windows 10 taskbar Remove
– taskbar on the second monitor to shut down if Windows 10
– list of recently used files in Windows 10 delete taskbar
– speaker icon in Windows display 10 taskbar
– network icon from Windows 10 taskbar remove or show
Screen keyboard icon from the Windows taskbar remove 10