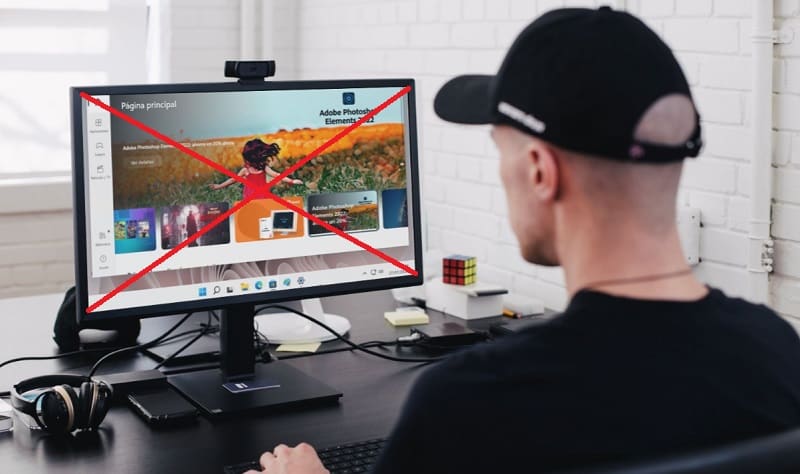
Windows 11 makes its app store available to users to install the best programs and games (both from Microsoft and third-parties). In the same way, this space is in charge of having all our applications updated in order to have the most recent versions of these programs. However, all that glitters is not gold and despite the fact that this service works quite well, it is not the first time that some users have complained about the fact that Microsoft Store does not work in Windows 11 (or at least as well as it should) . That is why today we are going to give you a series of tips that you can follow if you are experiencing problems with the store, in order to try to solve them as soon as possible.
Why Microsoft Store Not Working In Windows 11 2022?
It is not known for sure why Microsoft Store crashes, is slow or might not work . However, it is possible that the problems are derived from the following situations:
- Microsoft servers are down today 2022.
- Problems with the store cache.
- The PC has a date and time that are not correct .
What to Do When Microsoft Store Won’t Open in Windows 11 2022?
The first step you should take if you are having problems with the Microsoft Store in Windows 11 is to check if you have the date and time set correctly on your PC .
To find out, we just have to follow these steps:
- We go to the clock on the taskbar and right click with the mouse .
- A small menu will open in which we must click on “Set Time and Date” .
Here we will only have to have the “Set the Time Automatically” tab active and check that we are in the correct time zone (For example, if we are from Spain we choose Madrid).
Fix Problems With Windows Store 11 Step by Step 2022
There is also the possibility to fix the problems with Microsoft Store from Windows Settings . To do this we will have to follow these instructions:
- We right click on the Start button.
- We enter “Settings” .
Then we access the “Applications” section .
- Once inside “Applications” we look at the right part of the screen.
- We enter “Applications and Features” .
Here we must search for “Microsoft Store” , once we locate it we do the following:
- Click on the 3 vertical dots .
- We access “Advanced Options” .
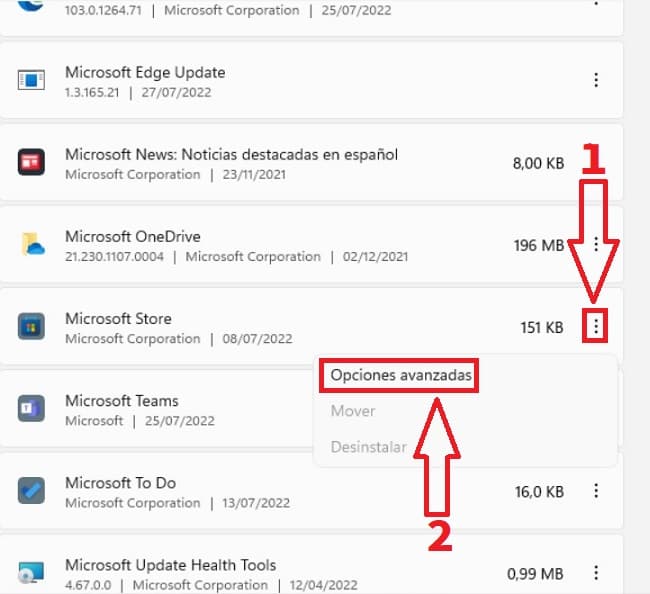
How to fix Microsoft Store if it keeps loading in Windows 11 2022
Here we will have some options to fix the problems with the store so we will only have to follow these instructions:
- We give you to finish the process related to the Store.
- We select the option to repair Microsoft Store .
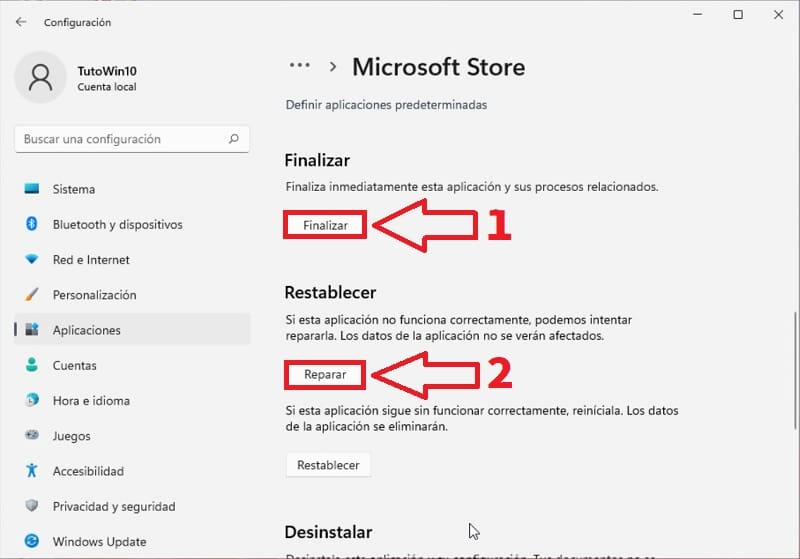
How to Clear Microsoft Store Cache in Windows 11 2022
In the event that the Microsoft Store still does not work in Windows 11 , we can always clear its cache .
To do so we will have to open run and write the command “wsreset.exe” (without quotes) and click “OK” .
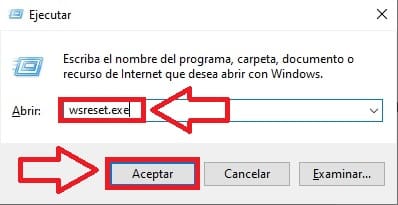
How to Reset Microsoft Store If It Won’t Open in Windows 11 2022
If all of the above has not worked for you, we can always restore the entire store . And to achieve this we will have to follow these steps:
- We finish the processes.
- We give «Reset» .
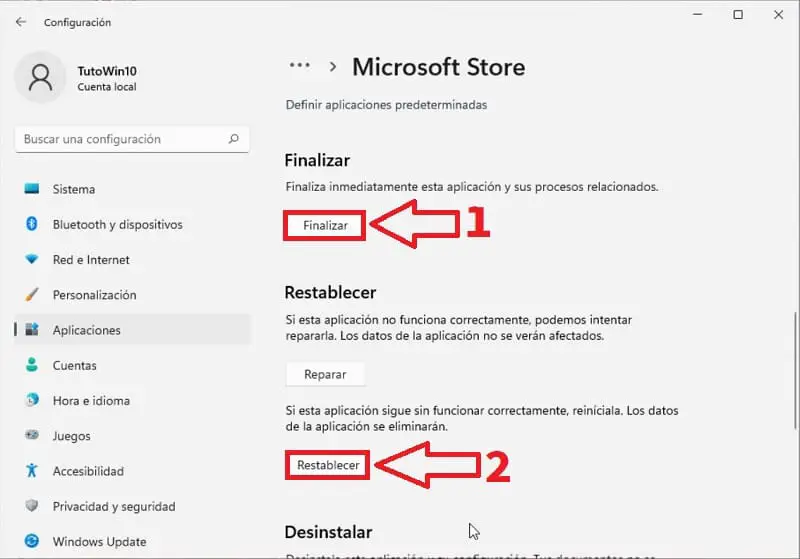
How To Fix Windows 11 Store With 2022 Troubleshooter
Another way to fix Microsoft Store issues is by using the Windows 11 troubleshooter . To access this tool we will have to follow these steps:
- We go to the icon on the taskbar.
- We write “Problem Solver” (without quotes).
- We entered the best match.
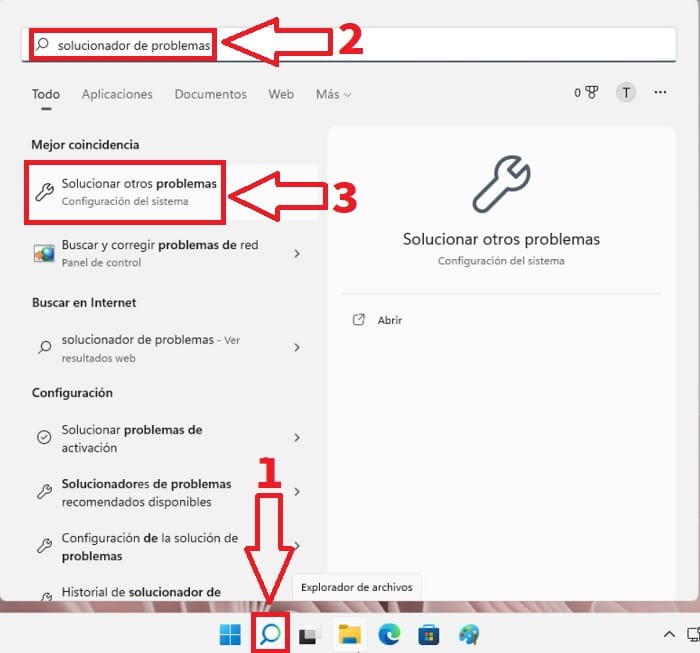
We will notice that on the right side of the screen there is a section that says “Others” . Well, we just have to look for the section that says “Windows Store Applications” and hit “Run” .
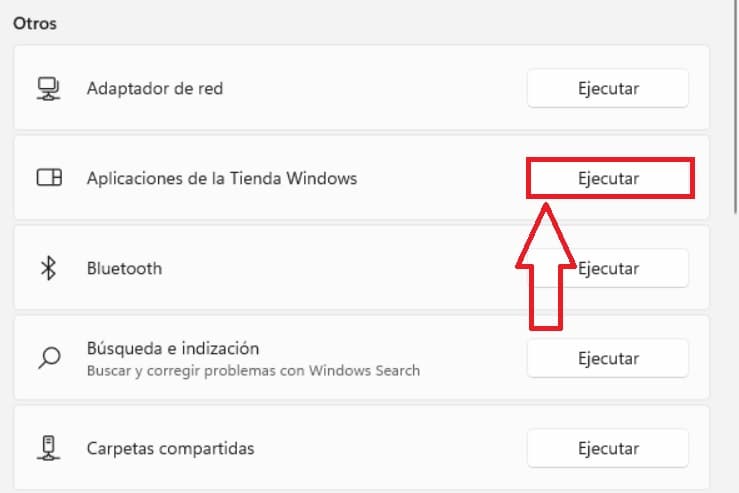
In this way, the program will automatically detect possible problems.
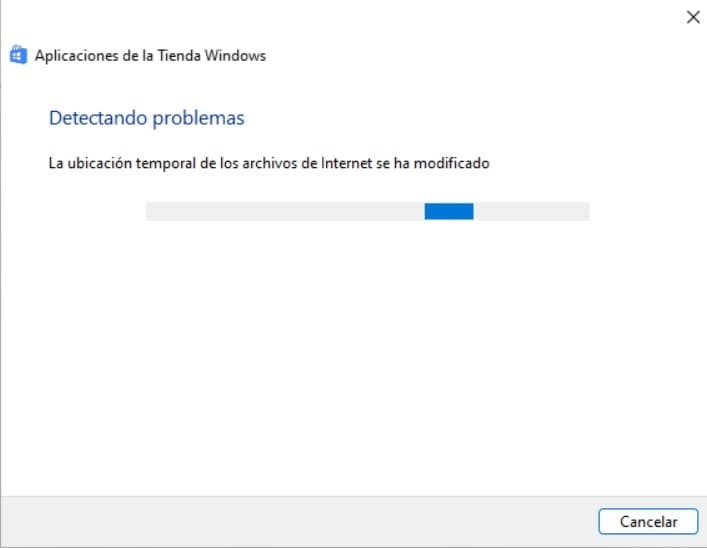
Once finished we will have 2 options:
- Open “Applications and Features” (to follow the instructions in the step before this one).
- Continue on «Next» .
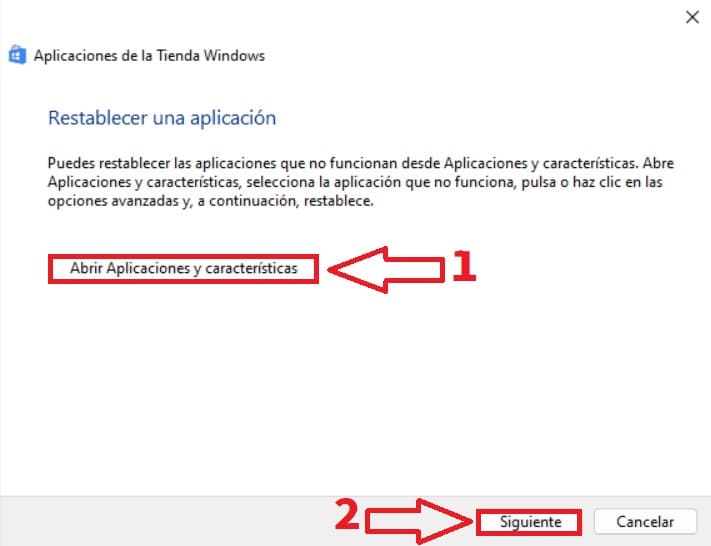
Here we will see if the tool has been able to solve the problems and we will also have the possibility to see the detailed information about them.
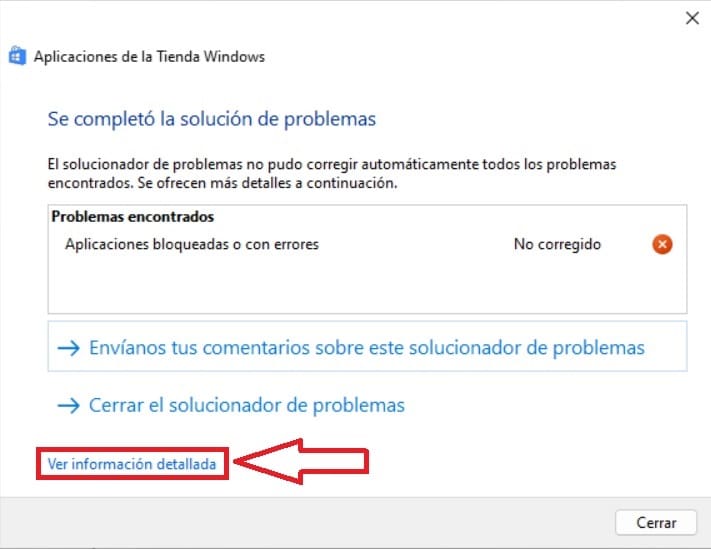
Here we will see a list of the problems related to the possible failures with the Windows 11 store .
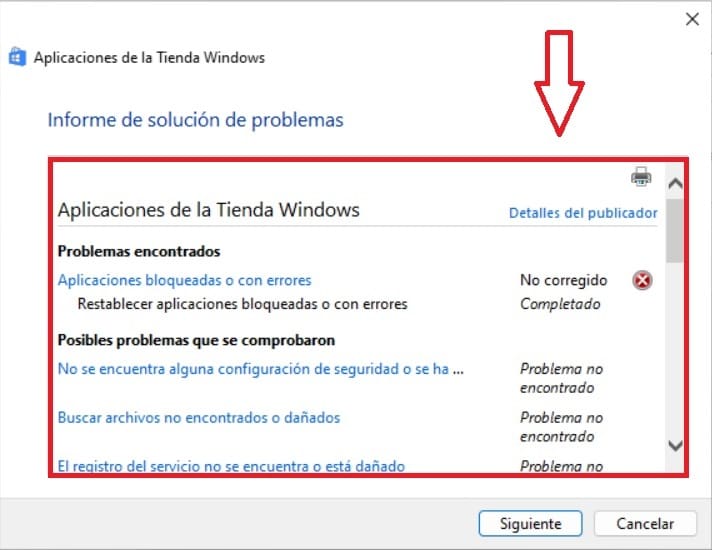
Now you know what to do when Microsoft Store is not working in Windows 11 . However, if you’re still experiencing issues at this point, you can always leave me a comment and I’ll try to reply as soon as possible. Remember that you would help me a lot if you share this article with your family and friends through your social networks. Thank you very much!