Many Windows 10 users will not be familiar with the reading view function of the Microsoft Edge browser. The Edge Browser automatically displays an icon behind the URL on every website so that the user can also see the displayed website in the
Reading view
can look at. The reading view icon in the Edge Browser looks like this:
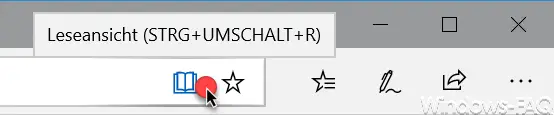
The symbol is shown as an ” open book ” and is intended to show the Edge user that there is a special reading view for the current website . If the reading view symbol is shown as “black” , the reading view can be activated. With a ” gray ” display of the symbol, however, it is not possible to switch to the Edge reading view .
We want to clarify this to you here again, as we “our contribution enable BitLocker encryption for Windows 10 ” in the normal display and the reading view constitute here below.
Website in normal view in the Edge
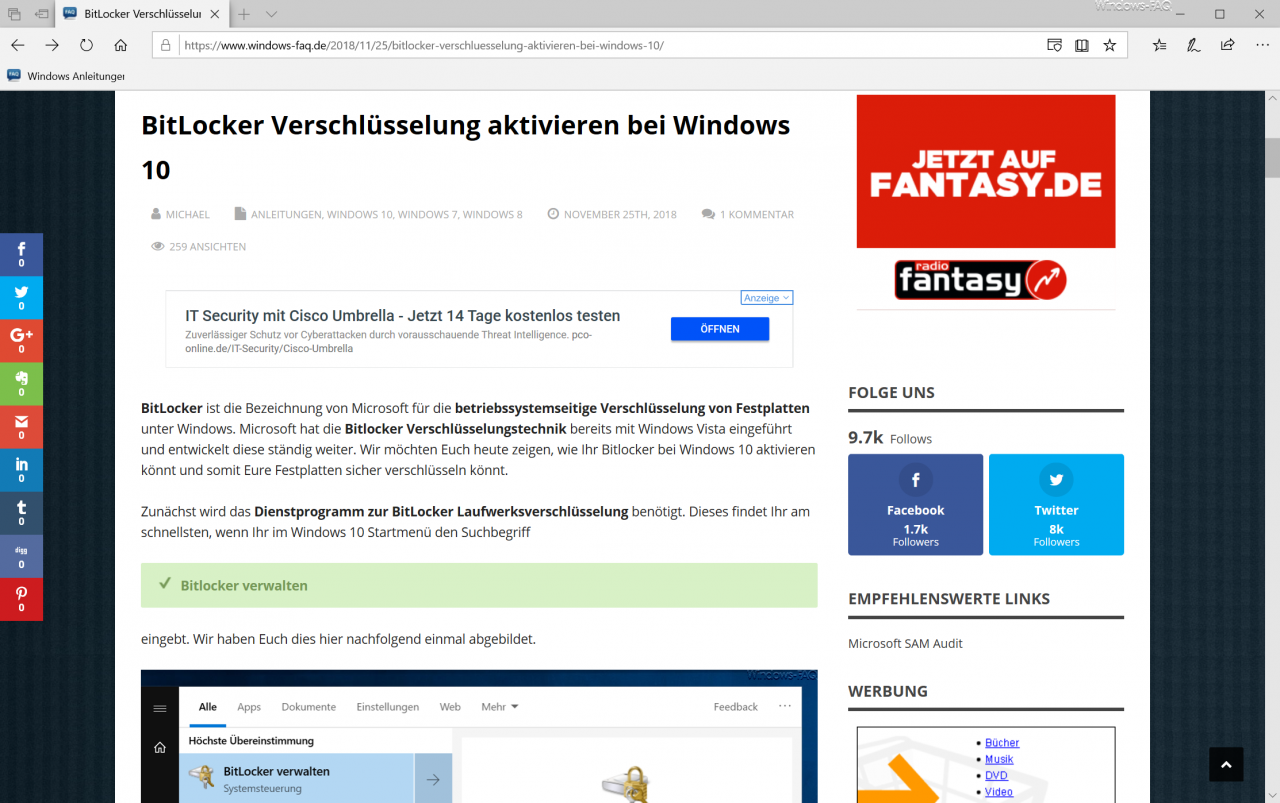
Same website in the Edge reading view
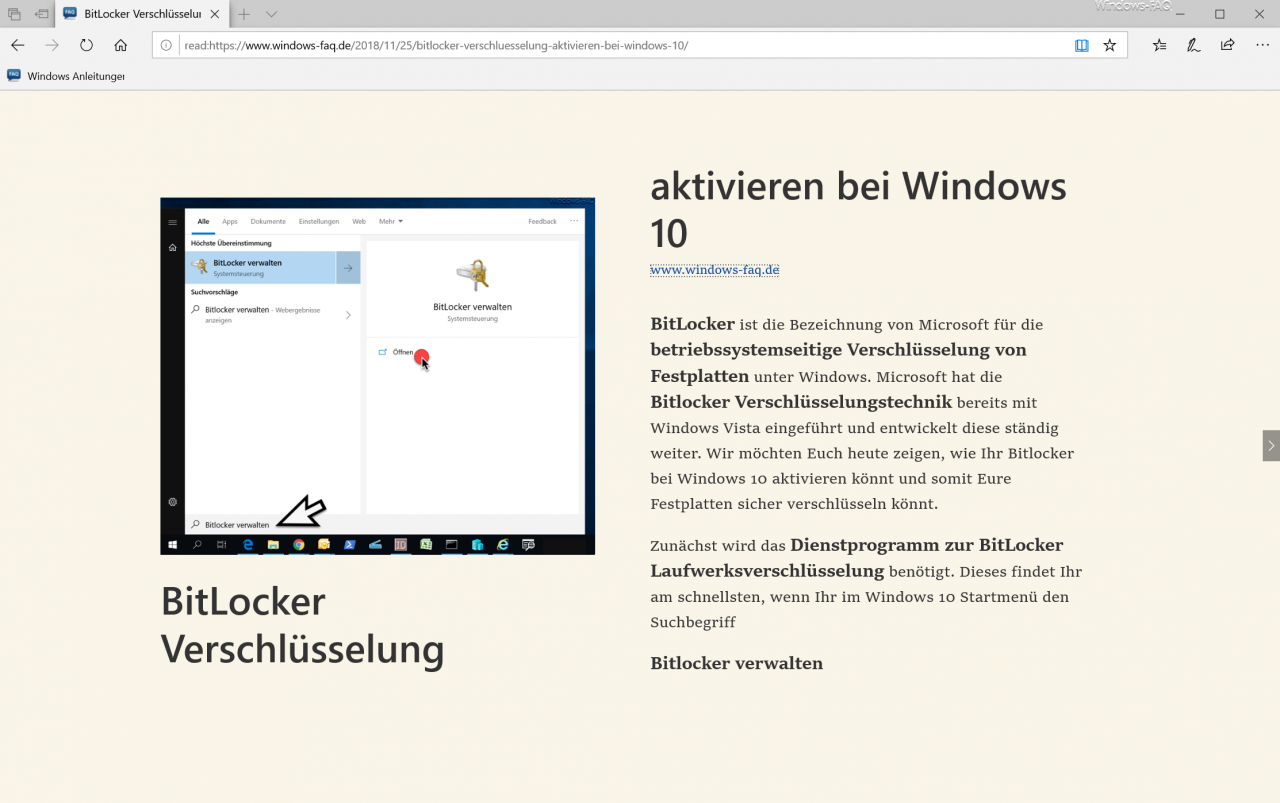
The difference in the display of the same website is serious. The edge reading mode removes all superfluous content from the website such as advertising, links, navigation bars, sidebar and reduces the website to the essentials.
Thus, the visitor of the website can read the information almost like in a book and can switch to the next or previous page either with the mouse or with the right and left mouse button. This makes the article much easier for the visitor to read and allows him to concentrate on the essential information .
The Edge reading view can be switched off at any time using the button. You can also use the key combination (CTRL + SHIFT + R) at any time.

activate or deactivate the reading view .
If you are interested in further information about the Edge Browser , please take a closer look at the following articles:
– Manage, edit or delete saved passwords in the Edge Browser
– Show or hide the home or start page icon in the Edge
– Activate for Adobe Flash – Flash does not work in the Edge Browser
– Windows 10 always opens PDF files in the Edge Browser
– Standard search engine in Microsoft Edge Change
– Edit bookmarks in the Edge browser and activate the quiet character bar
– Prevent Microsoft Edge from loading automatically every time Windows starts
– Uninstall or deactivate the Microsoft Edge browser
– Deactivate or activate the
Preview window tab on the Edge browser – Edge and Onedrive advertising windows and notices on Windows 10 turn off
– turn off Microsoft Edge page prediction (prefeching)
– start Windows 10 Edge browser in “InPrivate” mode
