Today we would like to show you how you can merge two partitions or volumes relatively easily and thus have a larger partition with more storage space afterwards. This process is actually relatively simple, but there are a few things to consider when merging the paritions .
Let’s assume that we have 2 partitions on a hard disk (HDD or SSD), which we now want to merge into one volume . In this case, the prerequisite is that the second partition or volume is empty, because this volume must be deleted.
Attention: We would like to point out that prior to such Windows system changes, an up-to-date backup of the entire data should be available if problems arise.
As you can see below, we want to merge volumes E: and F: so that we have a large partition afterwards. To do this, we first backed up all data on volume F: and moved it to another volume. Volume F: is now empty and can be used in the disk management (diskmgmt.msc)
Delete volume …
to be deleted.
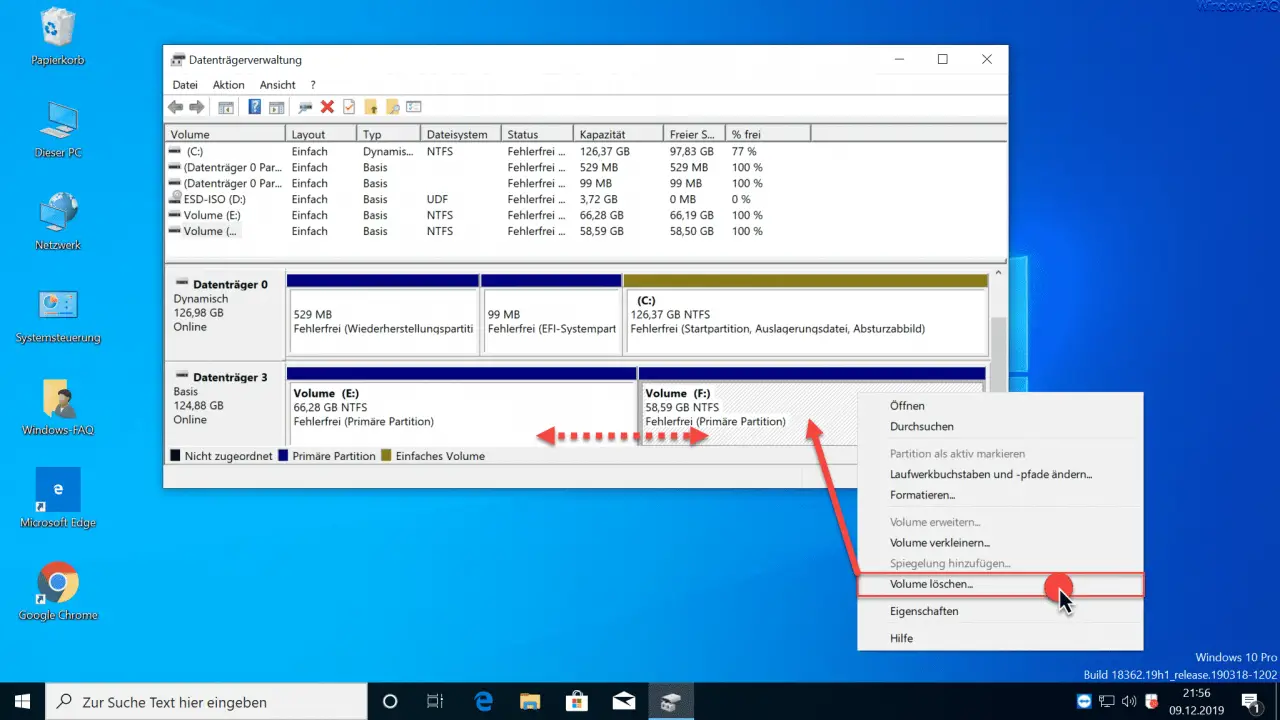
Before Windows really deletes the volume, the following security question appears .
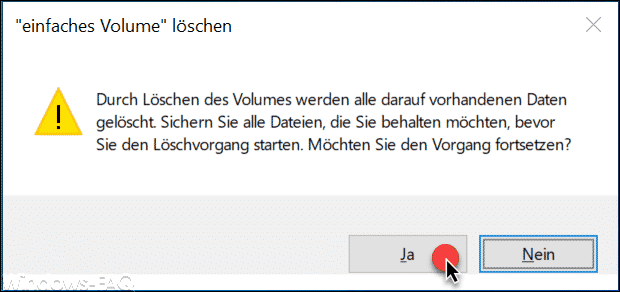
This security question is:
Deleting the volume deletes all data on it. Back up any files you want to keep before you start deleting. Do you want to continue.
After deleting the partition , the previously used space on the data carrier is released again. Now you can simply expand the existing volume with the following function.
Extend volume…
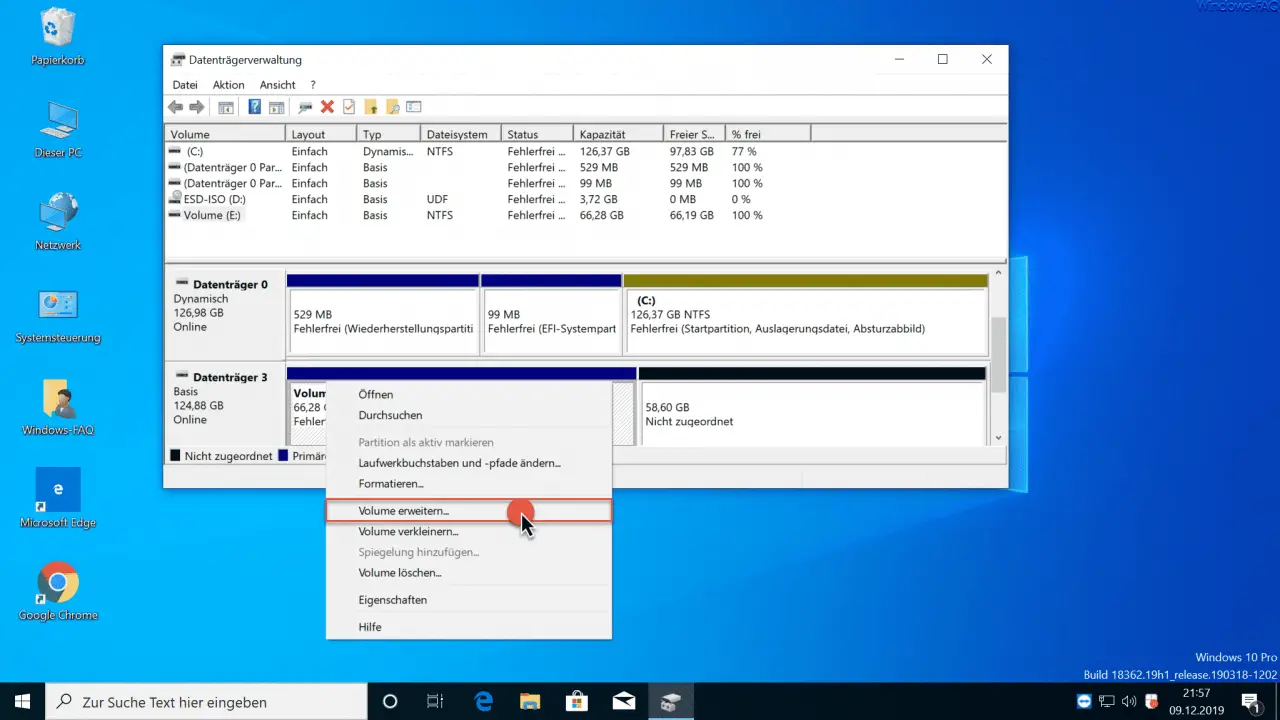
Now you will be guided through the expansion of the volume with an assistant . You have to specify by how much storage space the existing partition should be expanded .
By default, Windows suggests the total free space available.
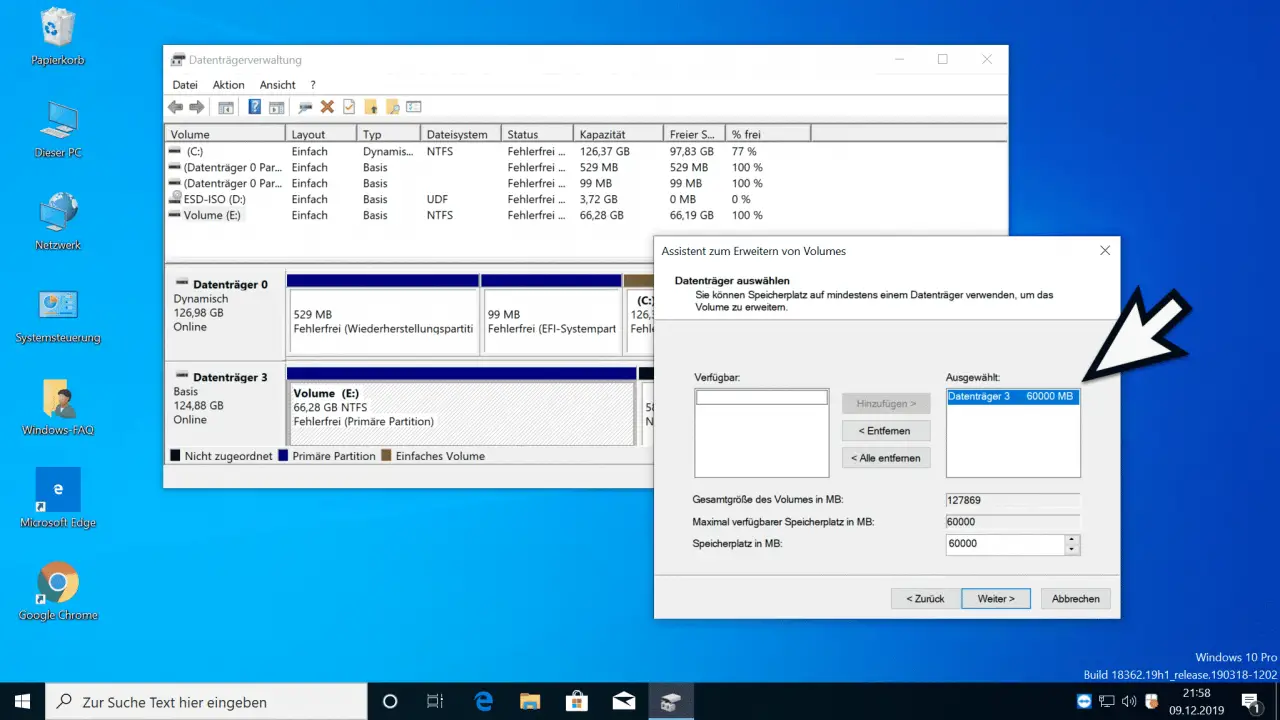
If you have now successfully completed this extension wizard, the existing partition has all the space available on this data carrier.
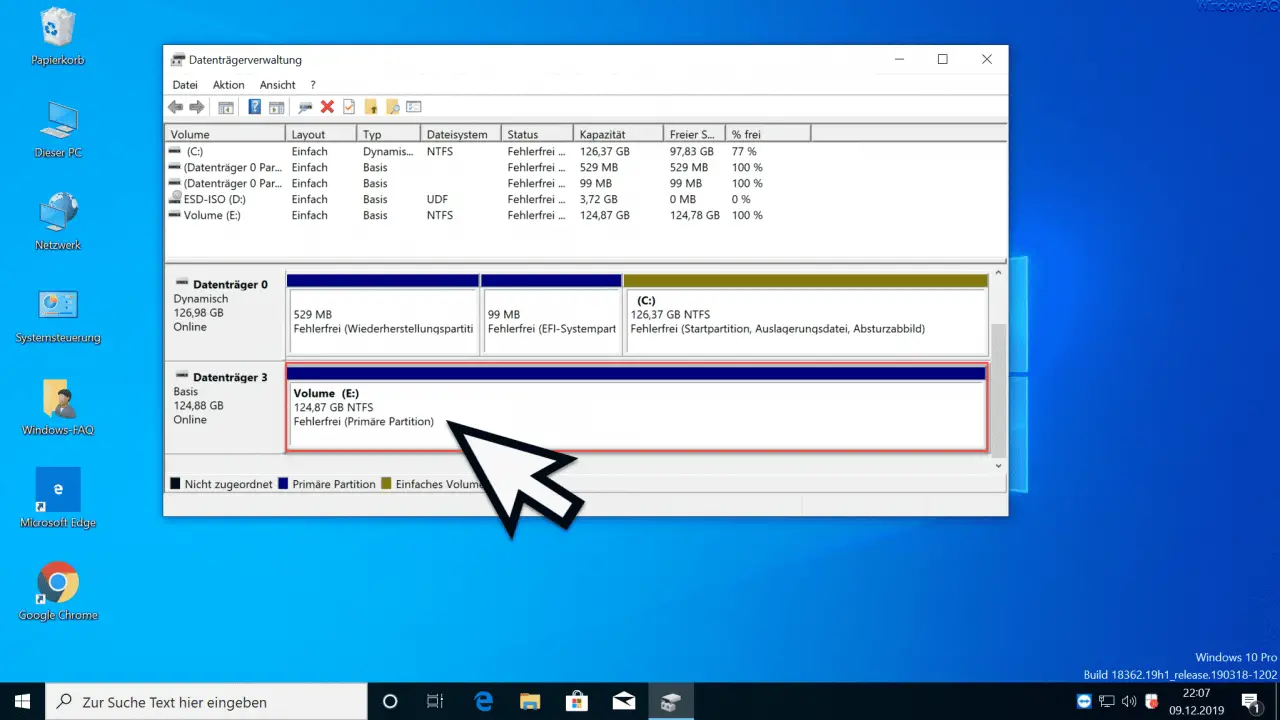
This makes it relatively easy to merge two partitions or volumes.
Finally, you will find further articles about data carriers under Windows here .
– Check whether a hard disk uses an MBR or GPT partition style
– Clone hard disk under Windows
– Delete Windows recovery partition in order to enlarge partition
– Set up storage spaces and storage pool under Windows 10
– Set up software Raid 1 (mirroring) under Windows 10
– Change Windows Explorer hard disk icon
– Define Hyper-V standard folder for virtual computers and hard disks
– Boot from external hard disk or make it bootable
– Define the time period for switching off the hard disk under Windows 10 (power options)
– Convert FAT32 data carrier to NTFS format without data loss
– Hard disk or USB Delete stick securely with DISKPART
– Restore formatted hard drives with Wondershare Recoverit Pro
– Query free and used hard disk space locally or remotely using PowerShell