We have reported on software and tools for taking screenshots under Windows several times.
There are some tools on the freeware and in the open source area that are ideal for creating hard copies, such as Greenshot.
However, if you are looking for a tool for creating screenshots and screen videos, then you should definitely get one
Recorder screen
Watch from FonePaw. We have taken a closer look at the tool in the last few days and would like to show you below how well and extensively this tool works and what options you would have with it.
After the problem-free installation, the various options in the menu of the screen recorder are the same
- Exempt video
- Record audio
- Screenshot
In addition, a red circle appears in the Windows taskbar, via the context menu of which you also have the same options. So you don’t have to go through the menu and keep the program open.
For bloggers in particular, the “screenshot” or hard copy area is certainly interesting in order to take appropriate pictures of sub-areas of the desktop.
The screen recorder offers good opportunities here, because you can choose between recording the entire desktop or certain areas of the screen. A crosshair with magnifying glass supports you in the exact range selection.
After photographing the desktop, there are numerous design options available to you, as you can see below.
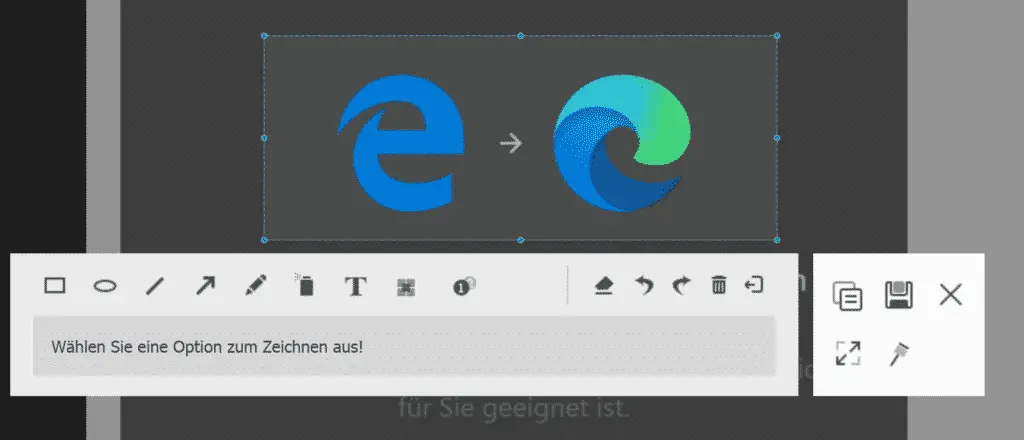
You can use the picture for example
- Rectangles
- Circles
- Strokes
- Arrows
- Spray can
- Text etc.
provided, you can recognize from the symbols on the above illustration. The tool thus offers all the necessary image functions to prepare a screenshot accordingly.
In contrast to pictures, many users swear by the use of videos, since these are often easier for the viewer to understand than a long and complicated text.
The screen recorder also offers very good options here.
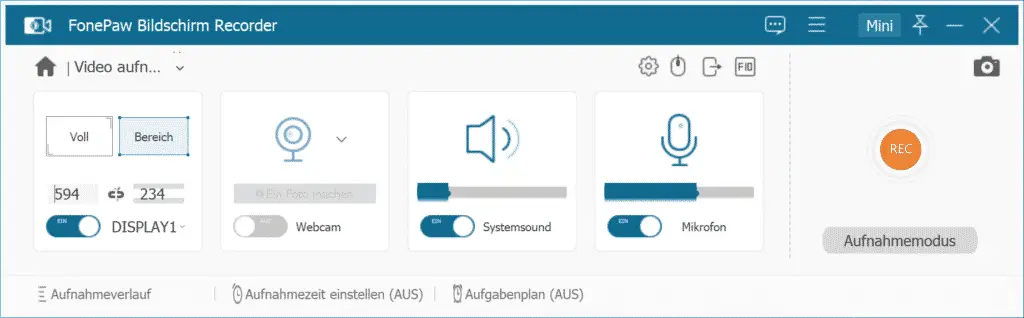
Here, too, you can choose whether you want to choose the entire desktop or just a certain screen area as the video source.
In addition, there are numerous options for the webcam, the system sound and the microphone. Before the start of the video recording, a counter runs down, which signals the start of the recording.
Due to the very extensive possibilities of the screen recorder, we cannot go into every function.
We would also like to show you some setting options that are available in this tool.
Here you can see, for example, the setting options that are available to you before the video recording.
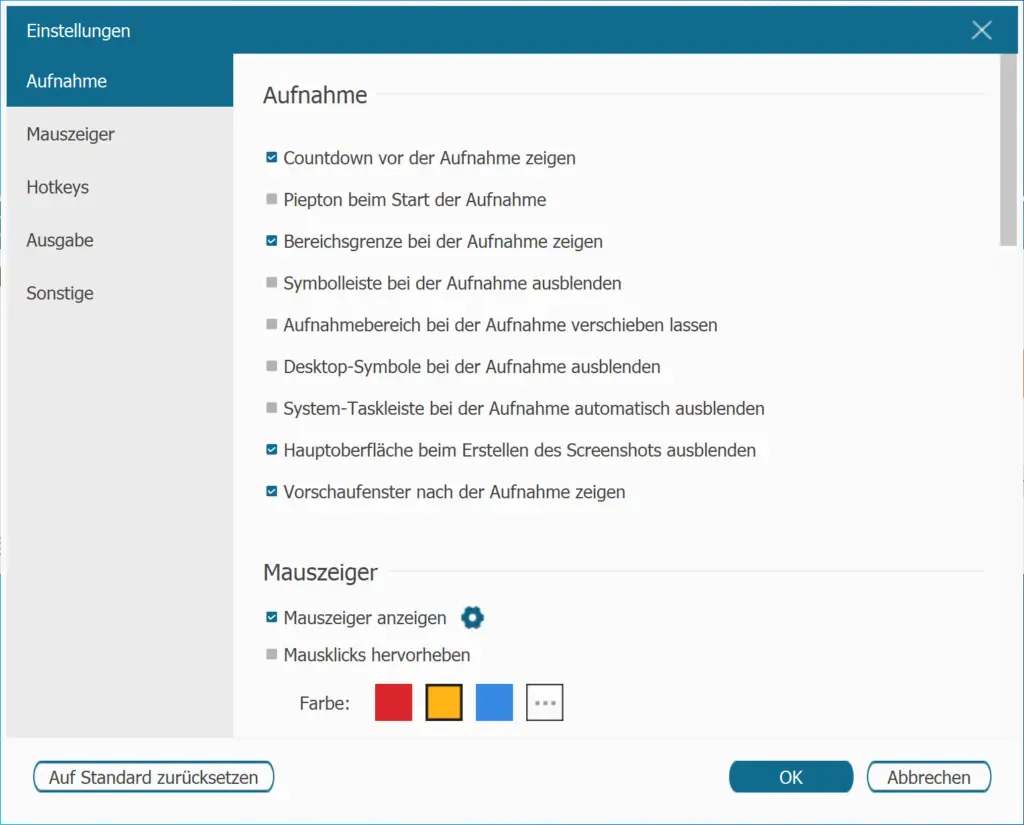
Extensive setting options are also available in the output options. Here you can, for example, specify the file format for the screenshots (JPG, PNG, etc.), as well as the video format (standard WMV).
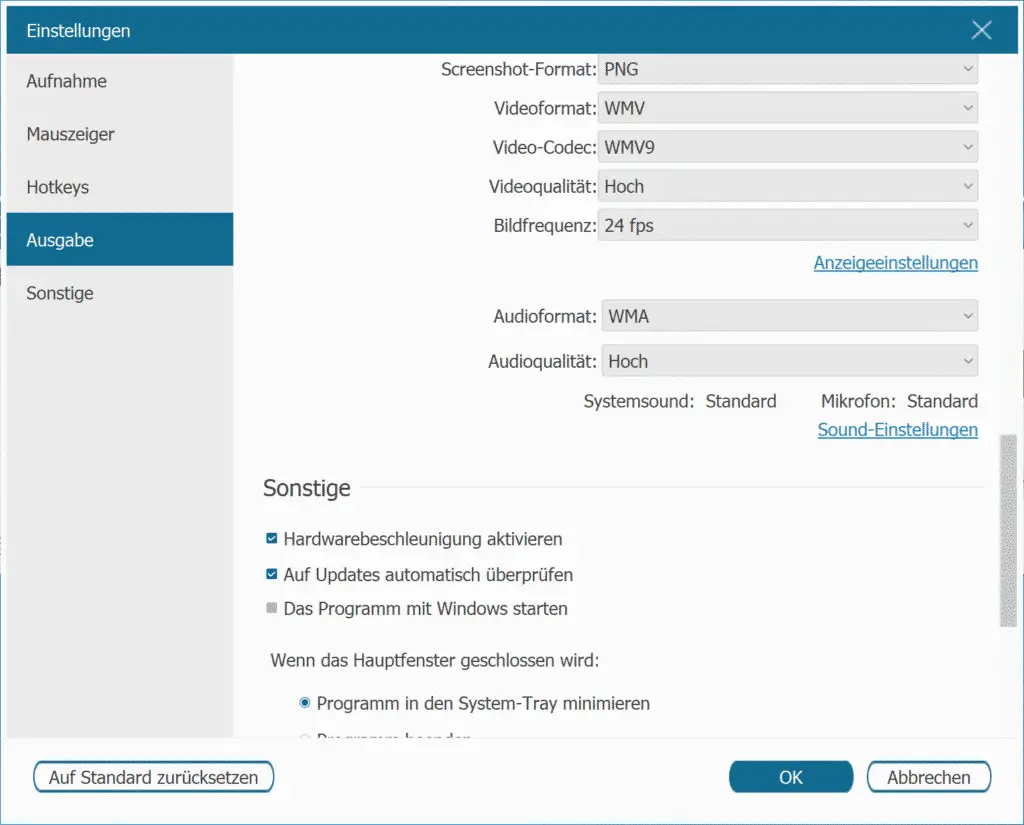
In conclusion, we can say that we did not miss any functions in the screen recorder in our tests and the setting options are also excellent.
Operation may take some getting used to, but if you work with the screen recorder software for a long time, you will quickly get used to it. Further information on how to record your screen under Windows 10, 8, 7 can be found in a complete guide directly on the FonePaw website.
Due to the functionality of the program, it is understandable that it is not offered for free. The current price of € 34.95 for a lifetime single-user license is quite reasonable. You can also easily test the program before buying.
The recorder screen is currently available for Windows and Mac.
You can download and test the FonePaw screen recorder using the following link . Have lots of fun with it.