The Microsoft Edge browser saves your passwords for a wide variety of websites in the background , if you want and set it that way . This has the advantage that you do not have to remember the password stored there on frequently visited websites, because the Edge Browser then fetches this information from its database and suggests the login data in the appropriate fields.
We have already described in detail how you can delete this information, as well as cookies and form data, in the article ” Deleting cookies, form data and passwords in the Edge Browser “.
Today we would like to show you how you can manage these saved passwords in the Edge .
To do this, as usual, call up the 3 points in the top right corner of the Edge Browser and select the point next
Settings
Then another menu appears, which contains the following items.
- General
- Data protection and security
- Passwords & AutoFill
- Extended
We have shown you this once below.
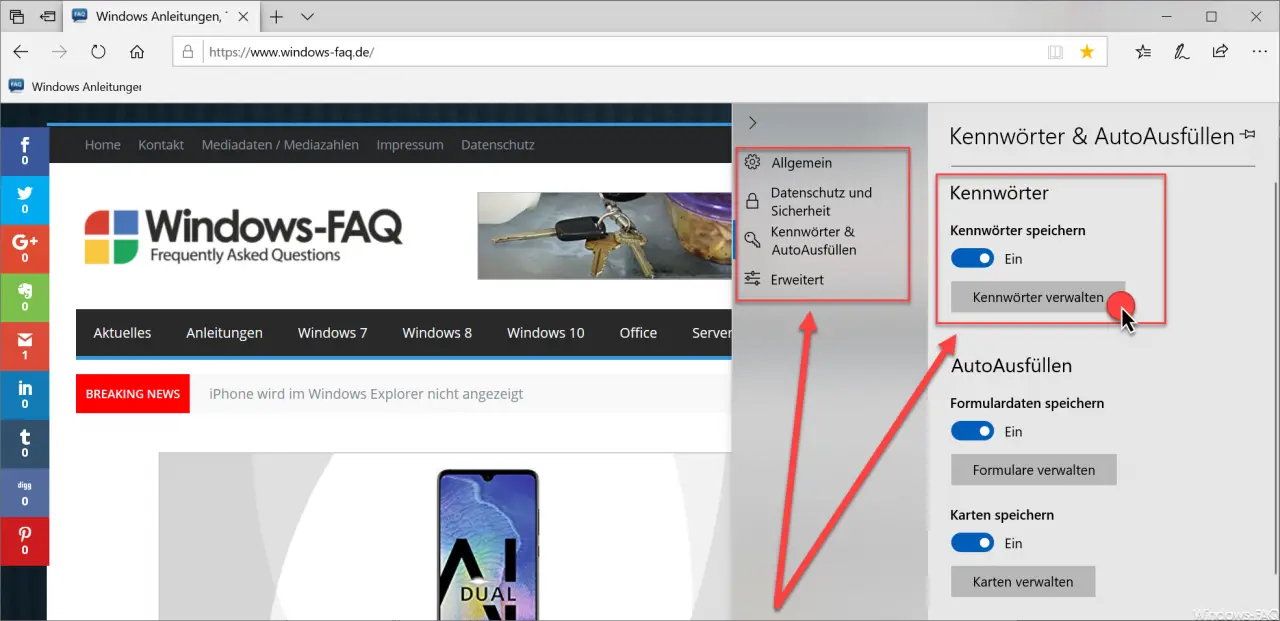
If your point here now
“Passwords and AutoFill”
another option window appears on the right side of the browser. Here you can centrally set whether the Edge should save passwords at all . Via the button
Manage passwords
you come directly into the password management . We have also shown this to you here as an example.
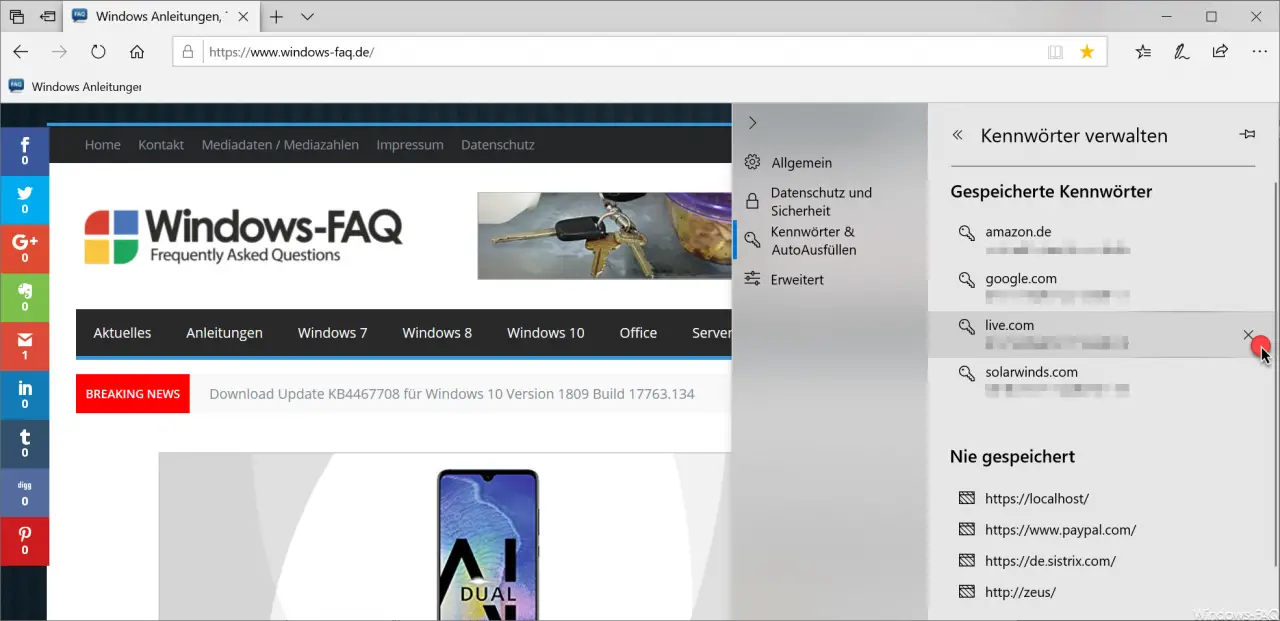
Here you will find the 2 categories
- Saved passwords
- Never saved
In each section, the websites are displayed for which a password is stored or for which website no password should be saved . You can now edit or delete these entries. The deletion of Edge passwords is relatively simple, You just have to small “x” click at the end of the line and let the entry is Edge password list removed.
If you want to edit the entry because the password on the selected website may have changed, just touch the line. Then the display changes as follows.
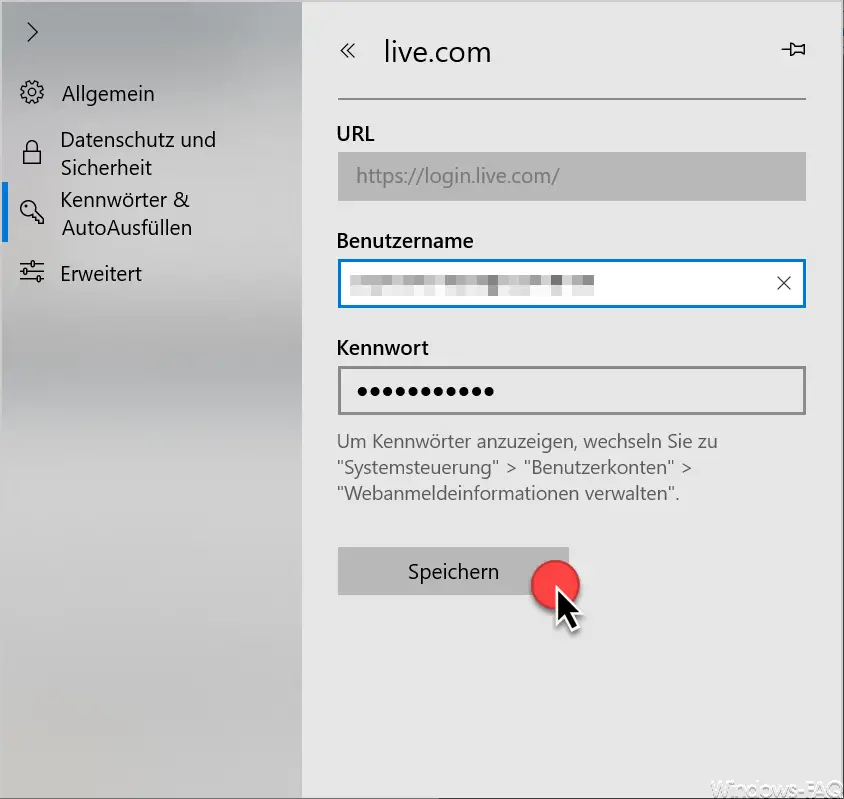
Now you can change the user name and the login password and save the change. In this way, you can edit the Edge passwords very comfortably according to your ideas.
You can also find many more edge tips in these articles:
– Show or hide the home or homepage icon in the Edge
– Change the
default search engine in the Microsoft Edge – Edit bookmarks in the Edge browser and activate the silent bar
– Prevent Microsoft Edge from loading automatically every time Windows starts
– Uninstall or deactivate the Microsoft Edge browser
– For Adobe Activate Flash – Flash does not work in the Edge Browser
– Windows 10 always opens PDF files in the Edge Browser
– Deactivate or activate the
Preview window tab in the Edge Browser – Switch off Edge and Onedrive advertising windows and notifications in Windows 10
– Switch off Microsoft Edge page prediction (Prefeching)
– Windows 10 Start Edge Browser in “InPrivate” mode