Anyone who uses a Windows notebook or Windows tablet will sooner or later think about the built-in battery. Unfortunately, it is still the case today that the built-in batteries in the PCs or tablets lose their performance after some time .
Microsoft has a so-called for checking the internal battery
Battery Report
integrated. This battery report can be called up and generated very quickly and easily using a command line command. To do this, open a command prompt with administrative rights and then execute the following command.
powercfg / batteryreport / output DRIVE: DIRECTORY file name
We have shown you the entire process for generating the battery status report here below.

The battery report is generated very quickly and is saved as an HTML file in the specified directory. You can open this HTML battery report with a double click and then view it with your standard web browser.
This very extensive report then gives you information about your battery. Below we show you the beginning of the ” Battery Report ” of a Microsoft Surface.
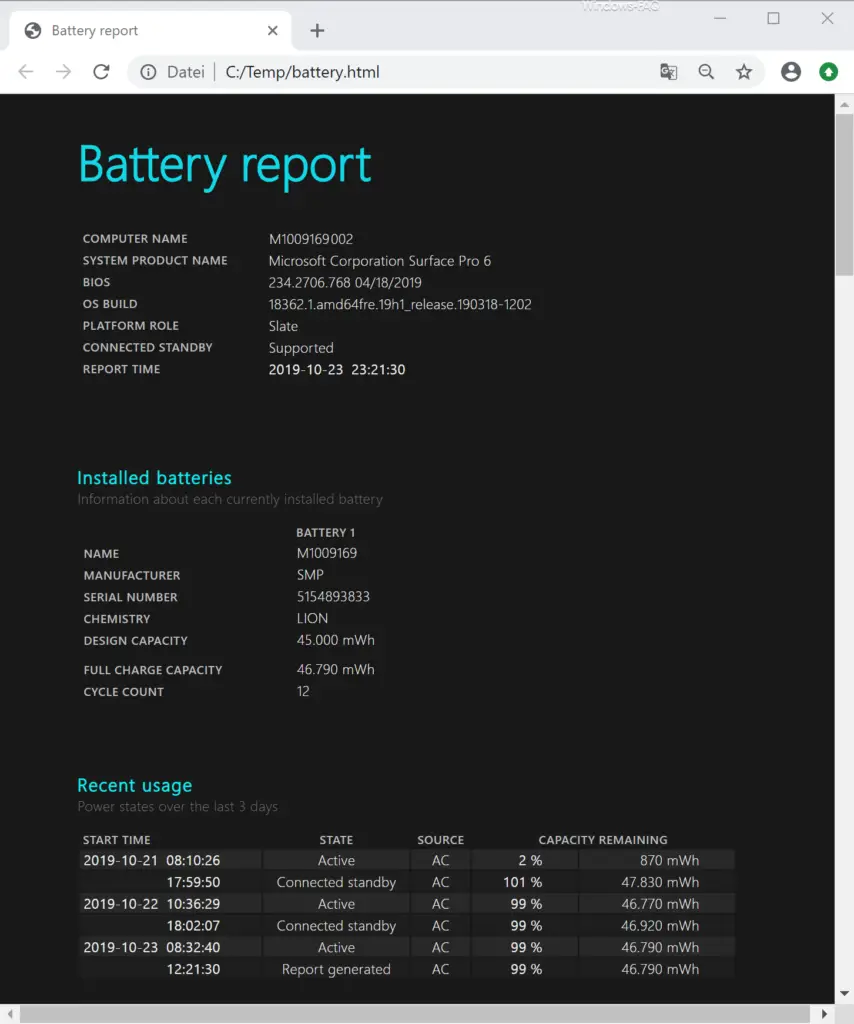
As you can see, all necessary information about the built-in battery can be viewed here, such as
- Computer name
- System product name
- Bios version and date
- Operating system version
- Date & time of the created battery report
- Installed battery
- Name of the battery
- Manufacturer of the battery
- Serial number of the battery
- Battery type (LION)
- Battery capacity
- etc.
Due to the scope of the entire battery report , we can only go into the further and important main point of the battery evaluation here .
- Battery usage in the last 3 days
- Battery usage history
- Battery capacity history
- Battery life estimates
Overall, very helpful information about the condition of your battery is available here and you can determine whether the battery should be replaced by a new battery .
You can find more interesting reports on batteries and energy options in these articles here on Windows FAQ.
– Display the battery level of the Bluetooth devices in Windows 10
– Use the battery by app in Windows 10 – Set the ultimate power options
for PC high performance in Windows
– Display the power consumption of the programs in the Windows Task Manager
– Do not disconnect network connections in standby in Windows