Telnet is still a widely used network protocol today and is based on a TCP connection between a Telnet server and a Telnet client . Telnet is still used very often today, one of the most well-known tools such as ” Putty ” also provides a Telnet client.
But Windows 10 still has a supplied Telnet client , which is by default but not installed. This must be installed separately and you have the following 2 options.
Add Telnet Client via “Programs and Features”
The first option is to add the Telnet client under Windows 10 using the well-known function
Programs and features
The fastest way to use this program is to confirm the key combination
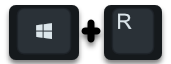
and call the program ” appwiz.cpl “. This starts the ” Programs and Features ” program by providing the following function.
Enable or disable Windows features
There is also the point
Telnet client
as you can see in the picture below.
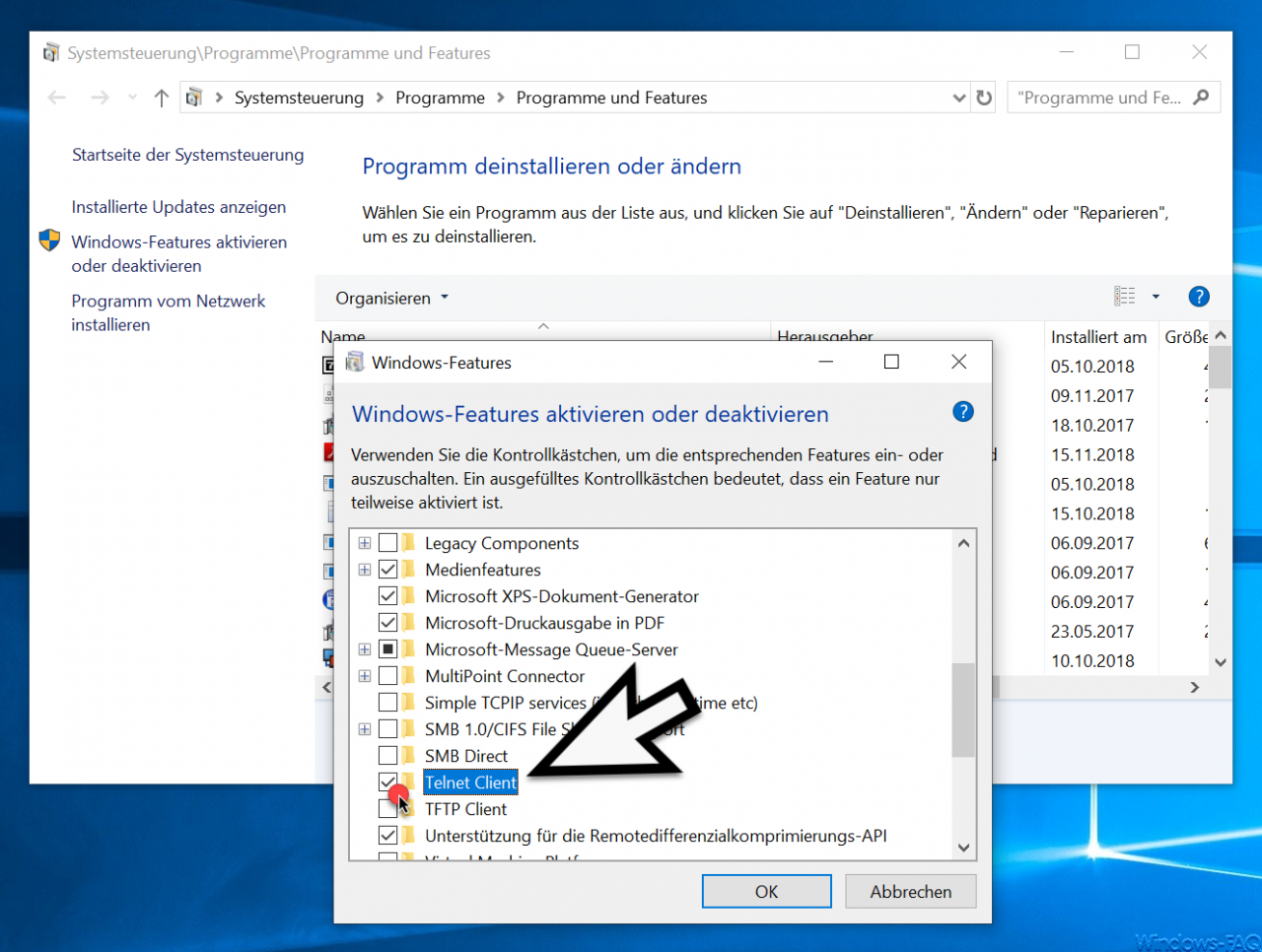
After clicking on “OK”, the Telnet client is then installed under Windows 10 . The Telnet installation is completed within a few seconds and the Telnet program is immediately available to you.
Install Telnet Client by command
A quick solution is to reinstall the Telnet client using a DISM command. Simply open a command prompt as administrator and enter the following command there.
dism / online / Enable-Feature / FeatureName: TelnetClient
We have also illustrated this process below.
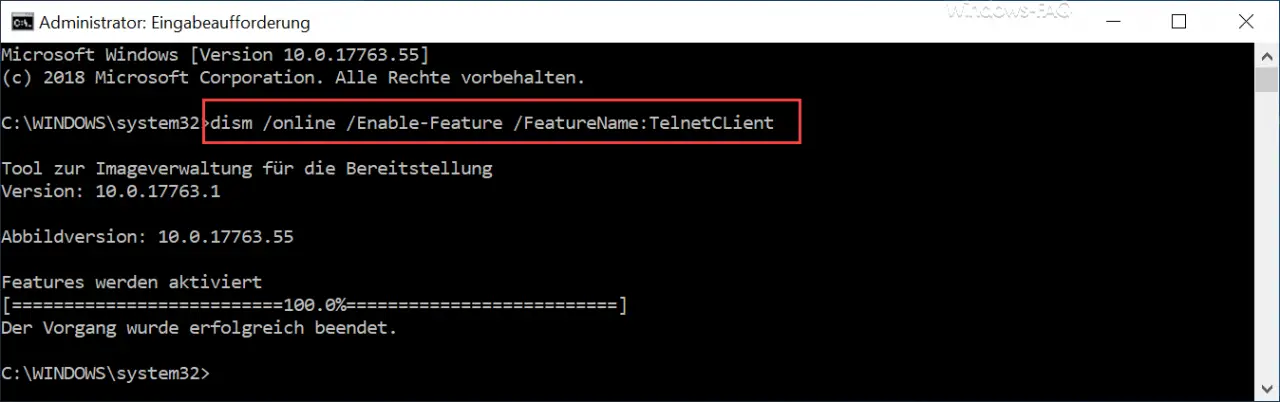
This process also only takes a few seconds and then the Telnet Client is immediately available under Windows 10 .

If you are looking for other interesting Windows tools , we recommend the following articles:
– Install SSH client under Windows 10
– Generate large dummy files manually and quickly using a command with FSUTIL – Reset
the local GPOs completely
using a command – ISOBURN – Windows ISO burning program as command line command
– Call system management tools in Windows 10
– Available WLAN
Show or delete connections by command – RAM diagnosis with MDSCHED (Windows command)
– Control shortcuts for important Windows setting options
– PowerShell command to deactivate the firewall
– Shut down Windows and restart with PowerShell commands