With Windows 10, it is relatively easy to install another system language and thus to design the Windows system in multiple languages. This can then be defined individually for each user and each user can work with the same PC in a different language.
We have dealt with this topic in the past, but at that time the entire Windows 10 language installation was still via the Windows Control Panel . Since Microsoft would like to switch this off completely shortly, the language installation has also been transferred to the Windows Settings app . We will show you here how quickly and easily you can install another language.
First you have to open the Windows Settings app using the following key combination:
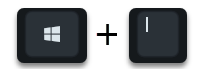
and then enter the following search term.
language
As you can see below, that’s the option
Add language on this device
to select.
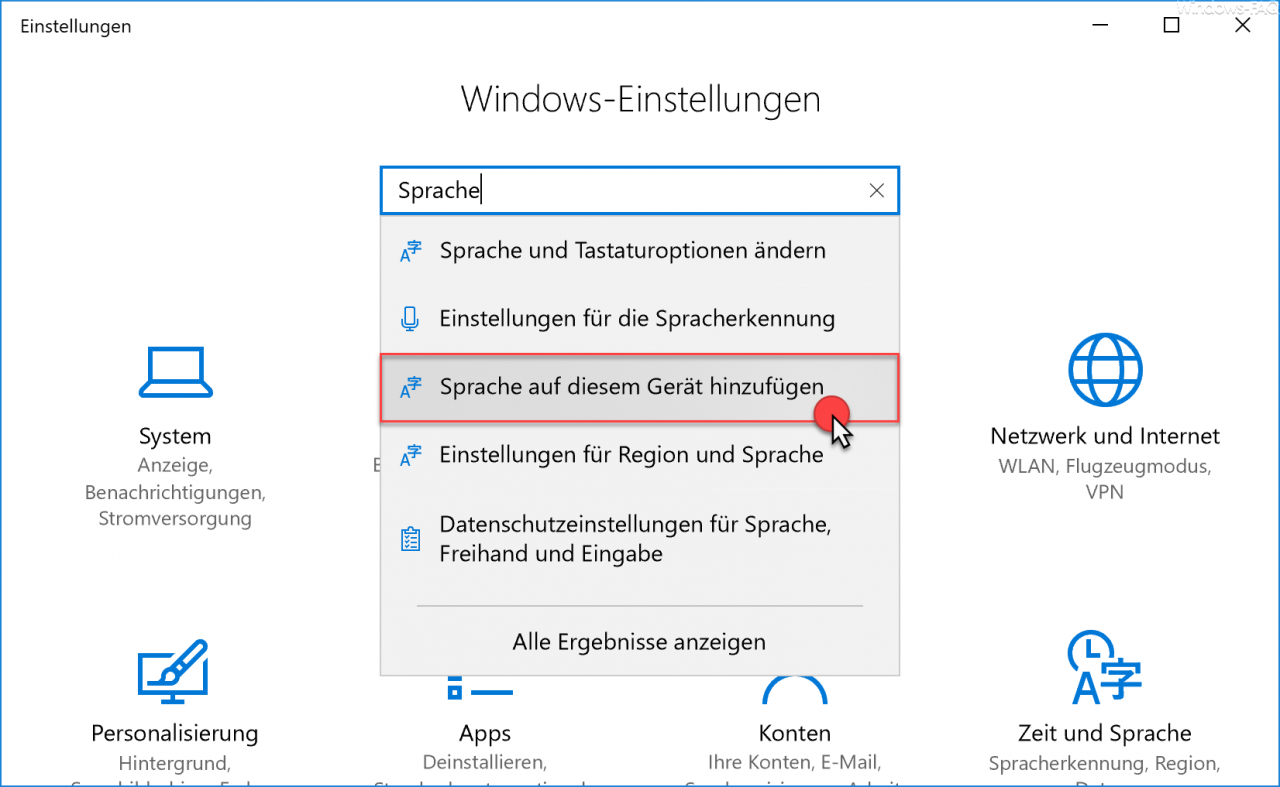
Now the ” Region and Language ” window opens, where you can set and install the languages you want. Microsoft points out again that input in any language that appears in the language list is supported. However, windows, apps and websites are only displayed in the 1st supported language from the language list.
If you want to add another language, like here in our example ” English ” , you have to click on ” Add language “.
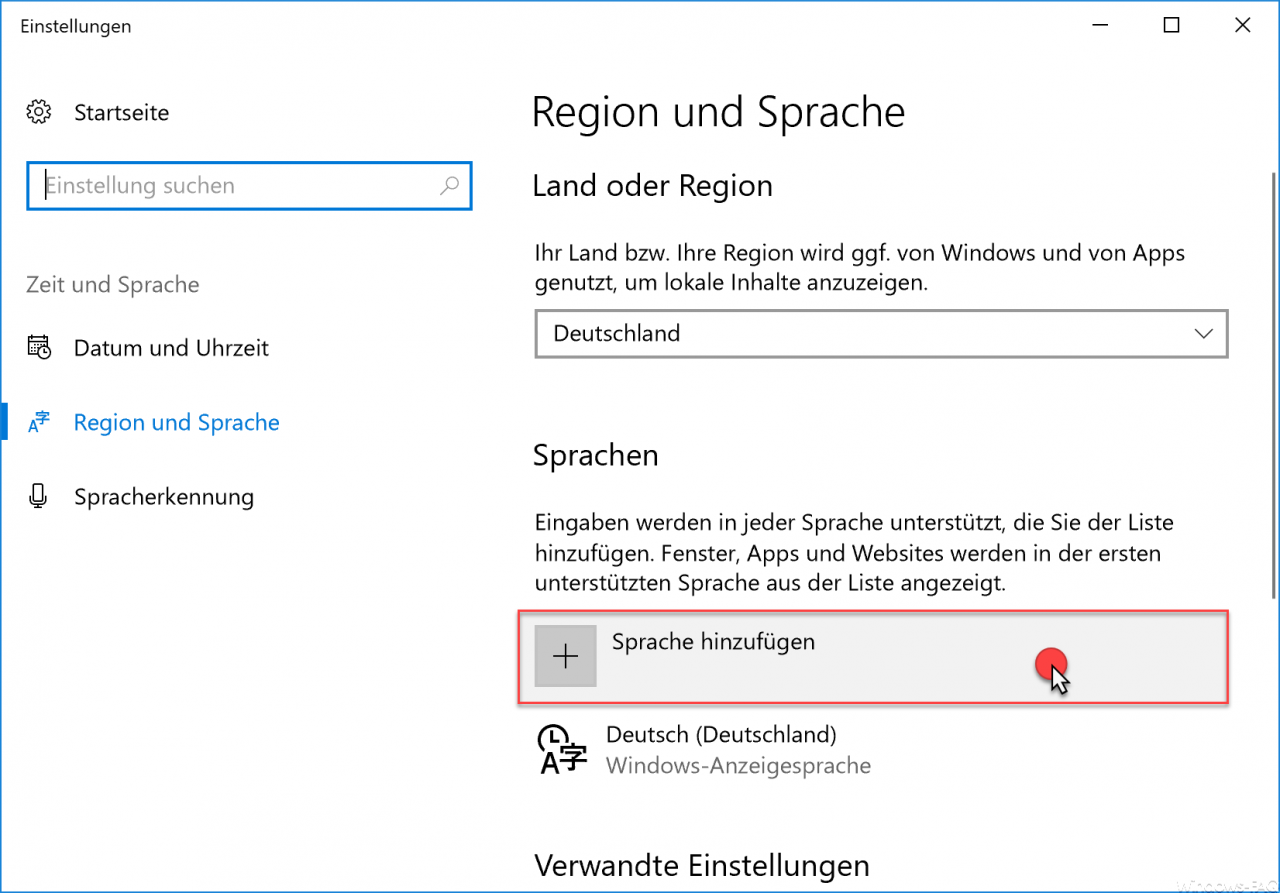
You will then see a list of all the languages available . You just have to click on the desired language.
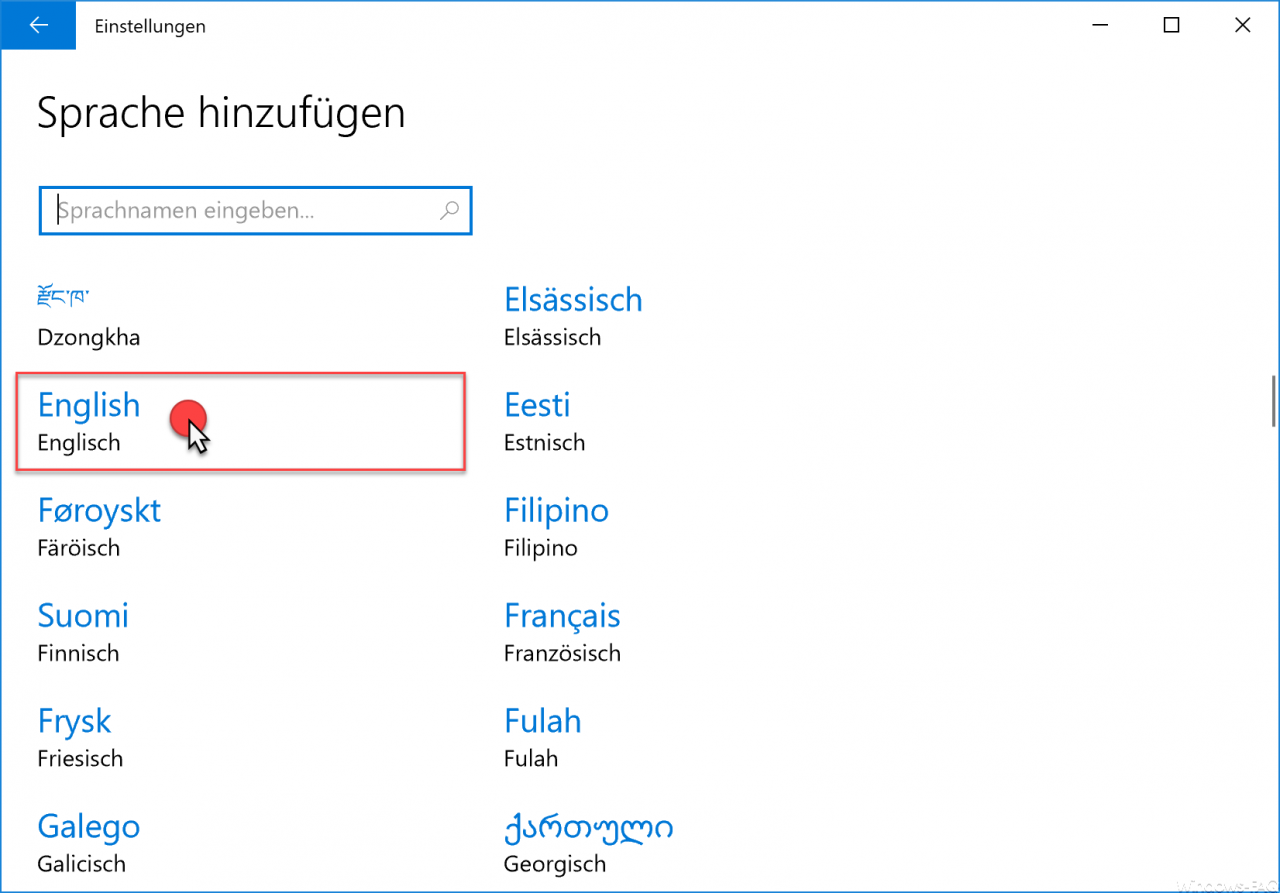
The system then returns to the original window and the selected language is displayed. When you click on the new language, the ” Options ” button appears . You have to confirm this so that you can access the Windows languages download area . As you can see below, the desired areas can be downloaded individually. A distinction is made between
- Download the language pack
- General input
- Handwriting
- voice recognition
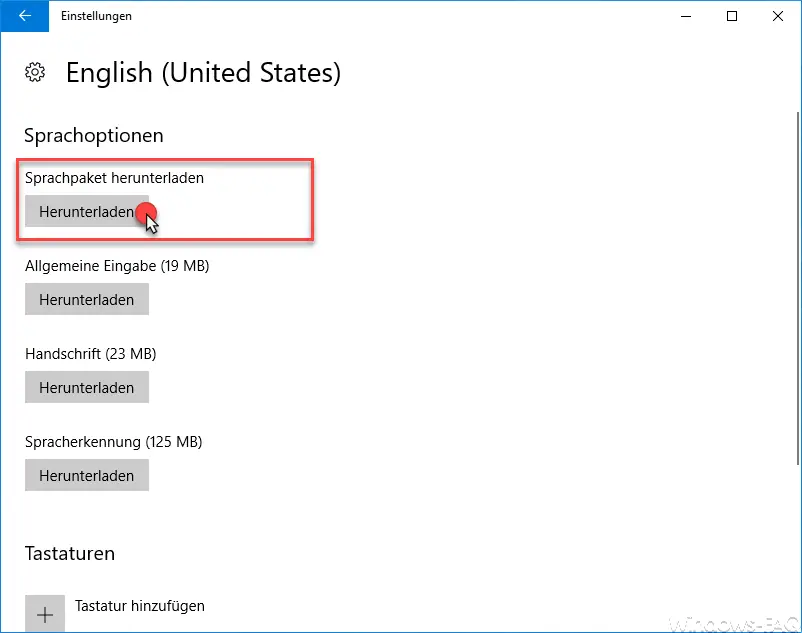
If you only want to change the Windows language or display, just download the language pack . We have also shown you this process here.
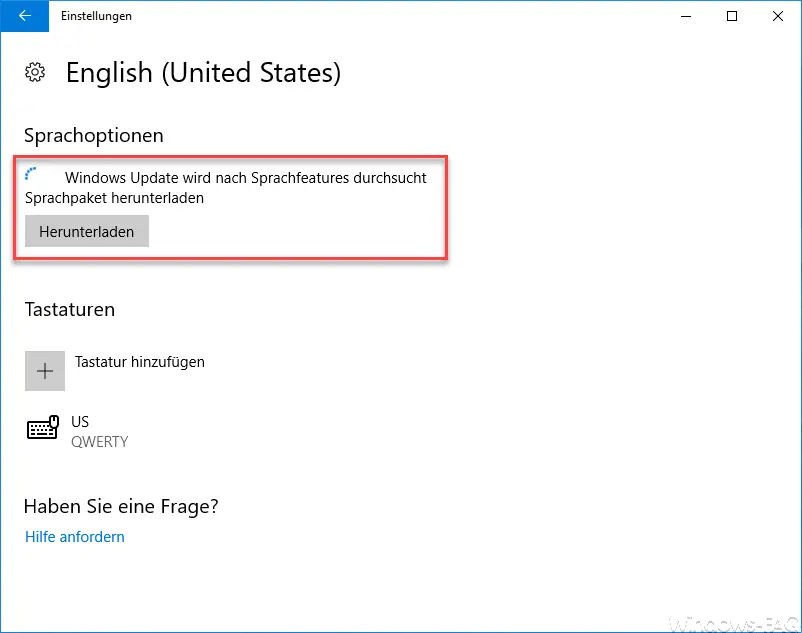
After the language packs are now installed, you have to activate the language as the default language for the desired user. To do this, simply confirm the ” As standard ” button .
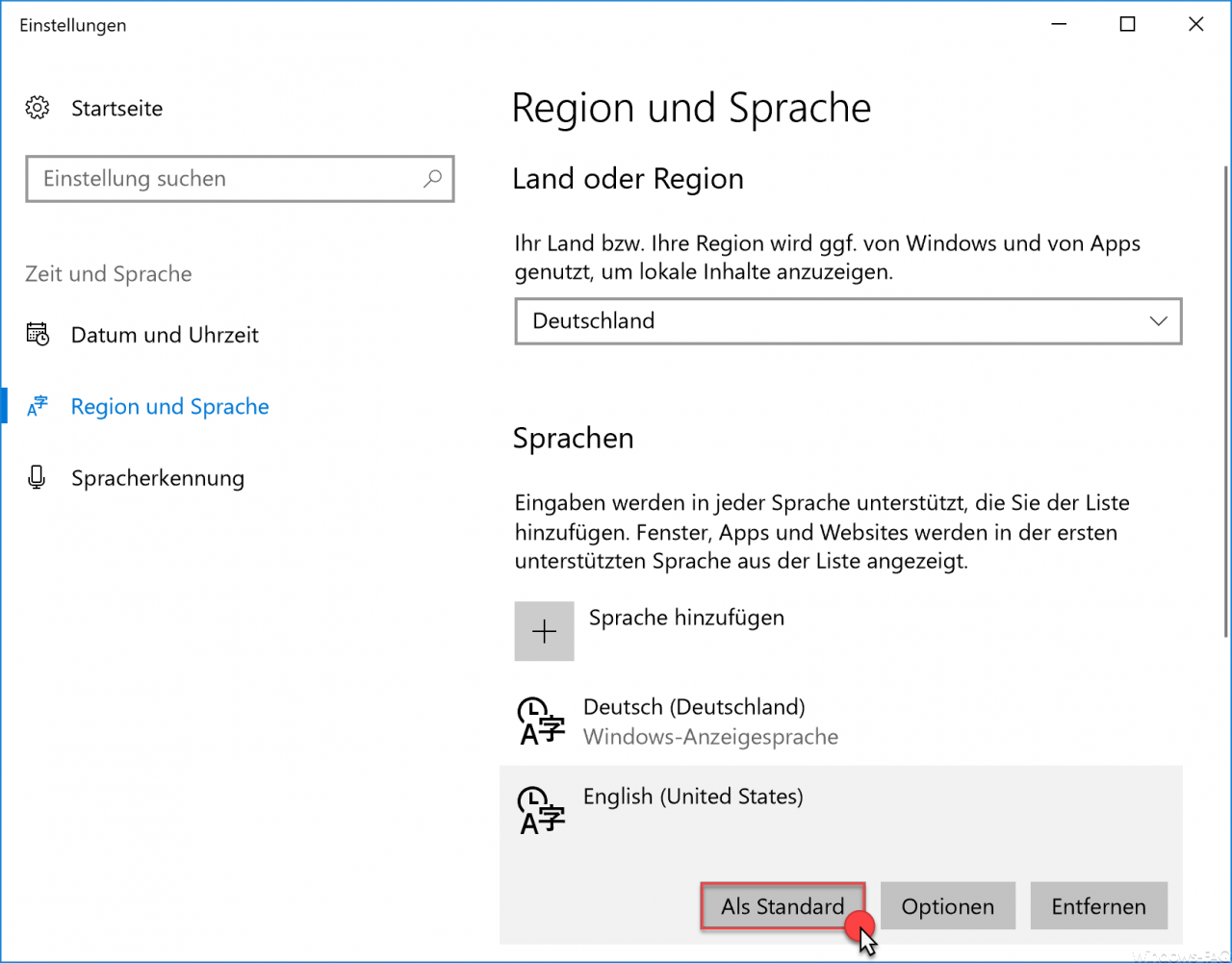
The desired language now slips into the first place . Windows also shows as information that the new language will become the display language , but only after the next login.
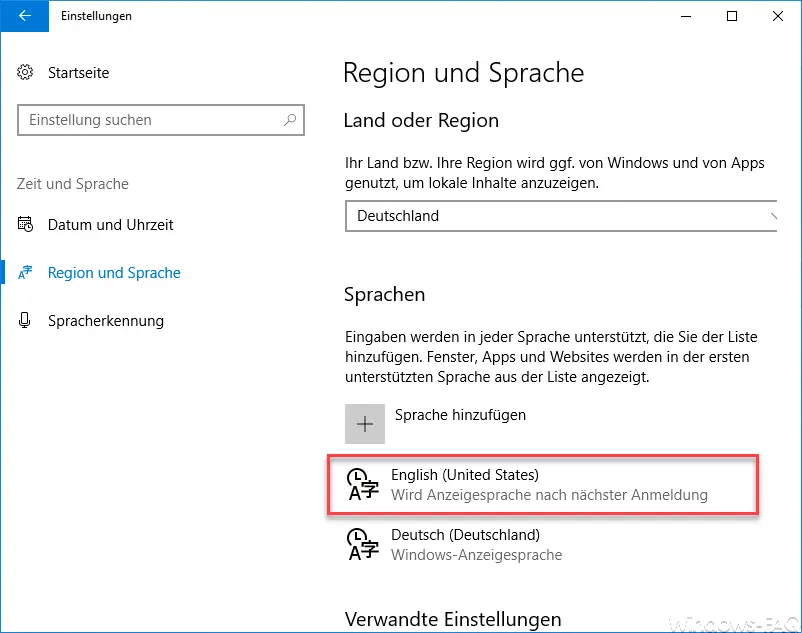
A new Windows display language has now been installed and activated.
You can find more tips and tricks around Windows in these posts here in our Windows blog.
– Windows 10 Lockscreen (lock screen) via Registry disable
– pull filenames and folders using drag and drop in DOS prompt
– Magnifier for Windows enable 10
– Delete Windows swap file by security policy during the shutdown
– Godmode Windows enable 10
– Lock Workstation (Windows lock) with Windows
– Deactivate key + “L” – query the Windows version from the USB installation stick
– deactivate autoplay in Windows 10
– install new fonts in Windows 10
– point and print problems when installing printer drivers in Windows 10