Today we would like to show you a very unknown but ingenious tip for Word in this short Microsoft Word tutorial .
There is namely the possibility with the key combination
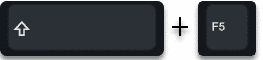
Shift & F5 toggle between the last 4 cursor positions. This means that Word remembers the last 4 editing points in the Word document and Word now jumps to the relevant cursor position each time you press the ” Shift + F5 ” key combination . You can repeat this a total of four times until you have returned to the very last position in Word at which you pressed the capitalization key + F5 for the first time .
In order to explain this a little more clearly , we have shown it to you in the following illustration.
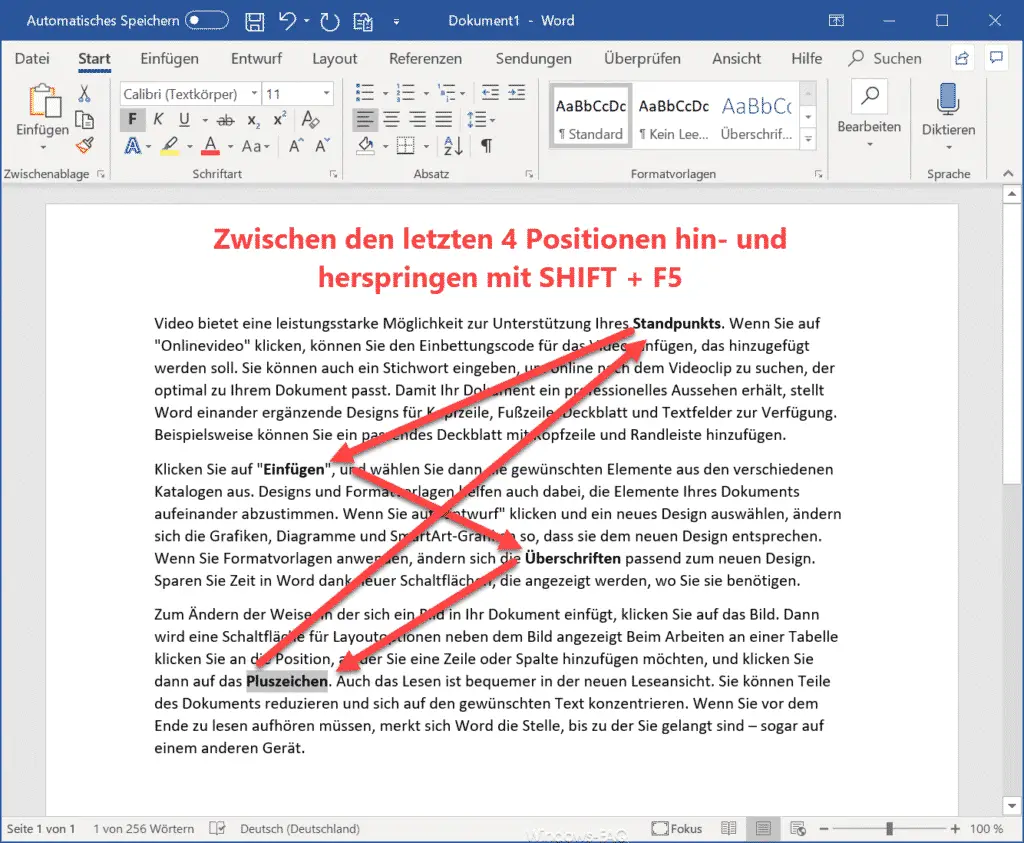
We have marked a total of 4 words in this word blind text (random or filler text) and shown in bold. We always jumped to the respective word with the mouse and adapted the formatting. If you then press Shift and the function key F5 several times , the cursor automatically jumps between these 4 last positions in the Word document.
In this way, you can sometimes save a lot of work and time if you jump to another text passage at short notice and want to jump back to the original place afterwards without having to do this with the mouse or the touchpad .
If you also know such useful keyboard shortcuts for Microsoft Word , we would be very happy to receive a short message or comment at the end of this text. Finally, we have listed other interesting information about Microsoft Word. Perhaps there is one or the other interesting topic for you.
– Switch off OneDrive storage location in Microsoft Word
– Automatically shorten Word texts that are too long to fit on one page less
– Save Word files automatically every “x” minutes
– Simply create blind text, random text or filler text in Word
– Parameters of Microsoft Word 2016
– Graphics Simply extract from Word documents
– Display Outlook, Word, Excel and PowerPoint in dark design (Dark Mode)
– Start Word without a start screen and immediately display empty documents
– Vertical marking in Microsoft Word
– Open PDF file in Word or convert it to a Word file
– Easily restore unsaved Excel files
– Create a continuous diagram of an Excel table with missing values
– Simply import CSV files into Excel