The Google Chrome browser offers, among other things, the option that you can delete all Chrome settings and reset them to the default values . This is particularly helpful if you have problems with the Chrome browser or have accidentally changed certain Chrome settings that you now want to reset.
To reset the Chrome settings you have to do the following. First you call the button with the 3 vertical dots in the top right corner of the Chrome browser window . We have exemplified this here below.
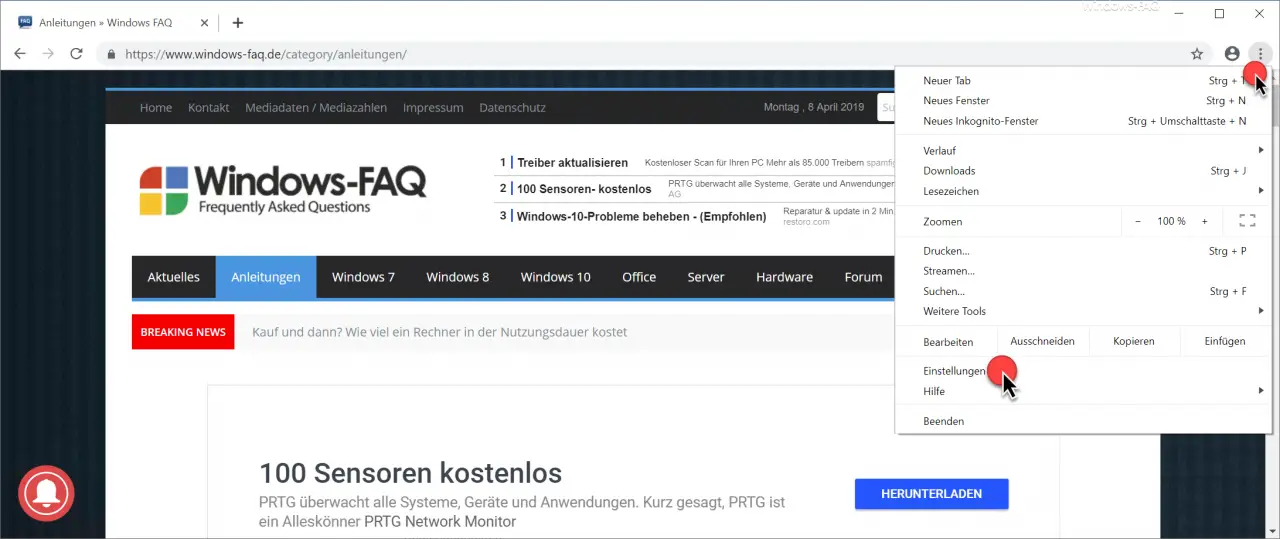
In the Google Chrome options menu that then appears , you call the following point relatively far below
Settings
Then another tab opens and the available Google Chrome properties appear . You won’t find the point to reset the Chrome here yet. The point is at the end of the settings
Extended
After pressing this menu item you will come to the advanced settings of Chrome.
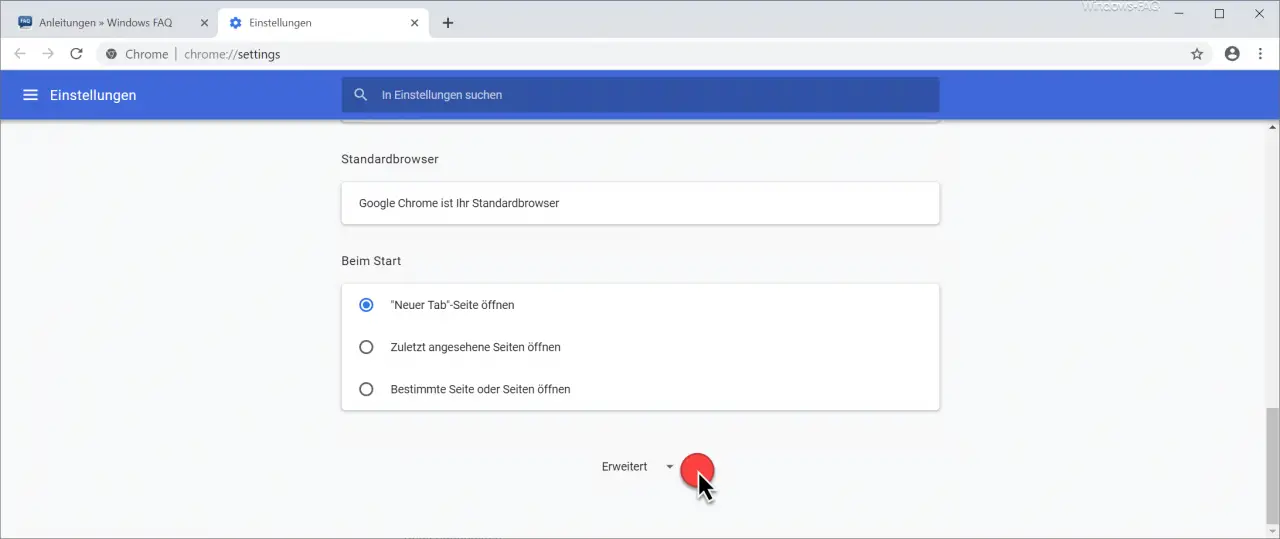
In the Chrome Options window that appears afterwards, you have to scroll very far down again until you get to the following display.
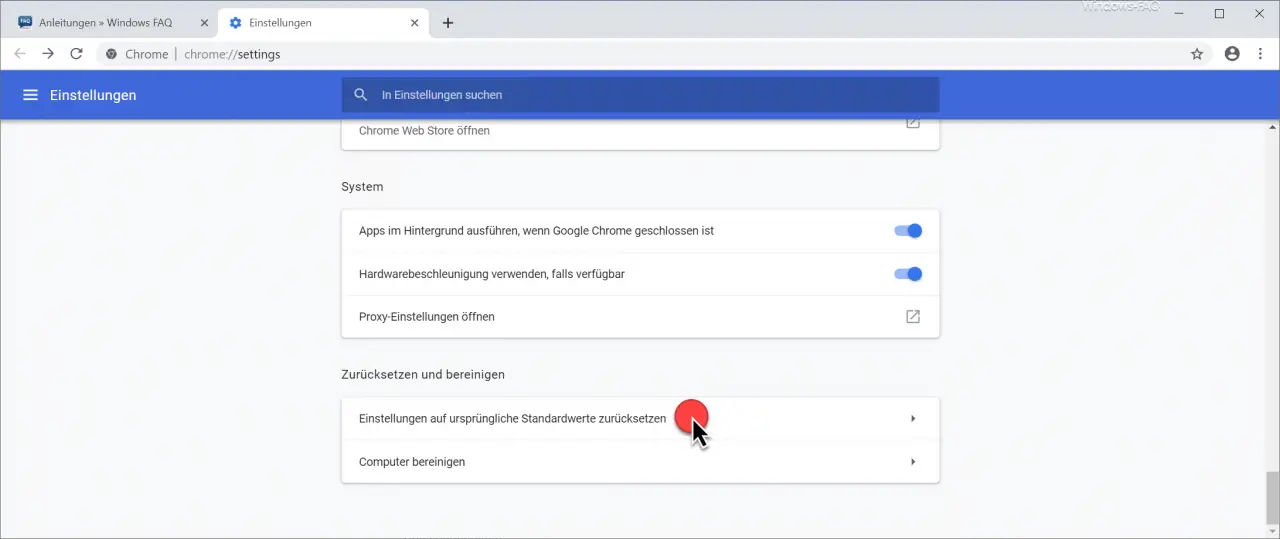
There you will find the following as the penultimate option:
Reset Chrome settings to their original defaults
Then the following security question appears.
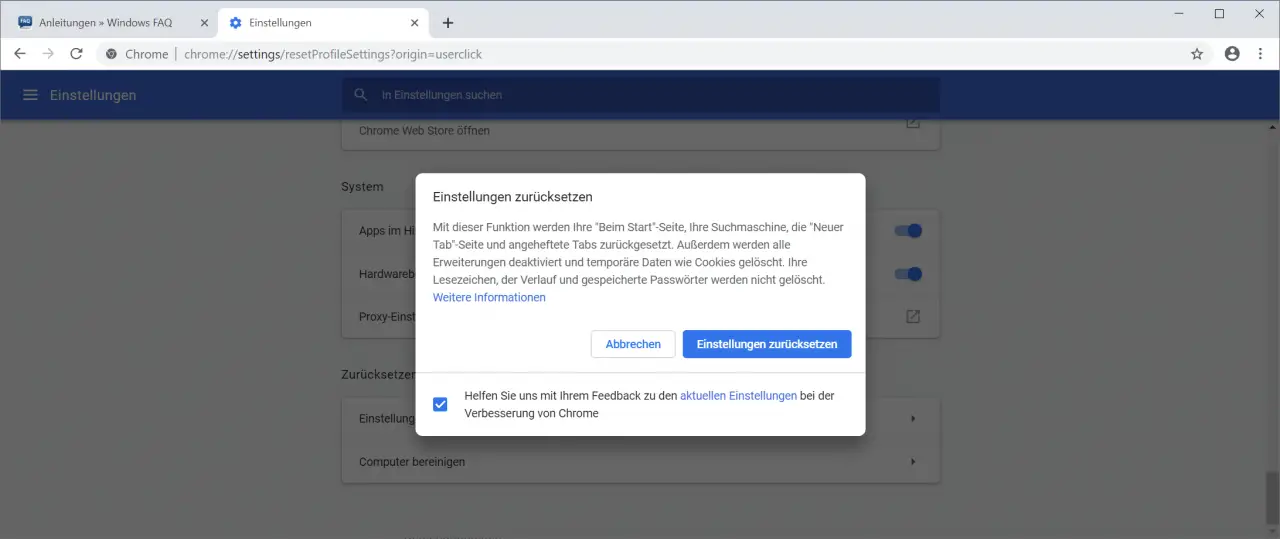
The message is as follows:
Reset settings
This function will reset your ” At start ” page, your search engine, the ” New tab ” page and pinned tabs. In addition, all extensions are deactivated and temporary data such as cookies are deleted . Your bookmarks, history and saved passwords are not deleted.
By clicking on
Reset settings
the Chrome reset process will then start. Depending on the size of the data, this process can take a few minutes. At the end the window closes and now all Google Chrome settings are reset.
You can also find many other useful tips and tricks for Chrome here.
– Import Google Chrome favorites and bookmarks from Firefox, Edge or IE
– Change download folder in Chrome
– Create desktop shortcut to a website in Chrome browser
– Delete cookies in Chrome browser
– Show home button in Chrome browser
– Deactivate advertising in Chrome browser
– Automatic Translations with the Google Chrome browser (extension)
– start Google Chrome in incognito mode
– browser speed comparison – Firefox, Opera, Safari, Chrome, Iron and Internet Explorer in the test