Under certain circumstances, the fonts on the screen or monitor may appear blurred . Under Windows 10, this is usually not the case, since the integrated font smoothing (ClearType Antialiasing) is already activated by the installation. With this font smoothing function, the fonts appear sharper on the monitor and thus increase legibility for the user.
If your Windows fonts are displayed out of focus or if you want to switch off this Windows font smoothing, you have to proceed as follows. We summarized exactly how this works in this short tutorial.
First you call after pressing the Windows key combination
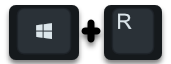
Windows logo and the “R” key the program
sysdm.cpl
on. Via “sysdm.cpl” you can change numerous Windows system settings, including the Windows anti-aliasing. You can find this Windows system property in the tab
Extended
and then in the “Performance” area in the
Settings …
We have exemplified this below.
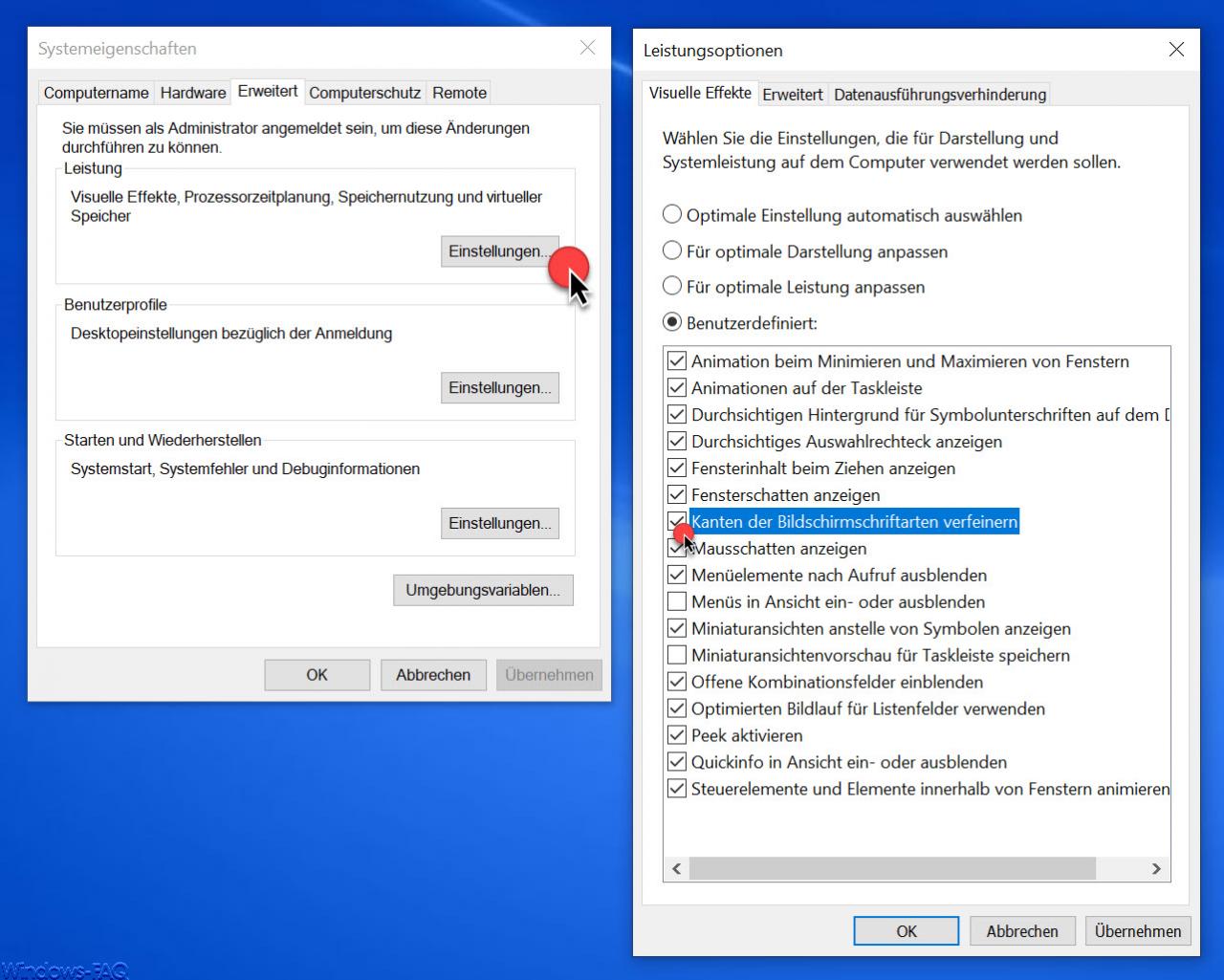
In the Windows performance options and the visual Windows effects you will find the desired option for displaying the fonts relatively high up . This option is called
Refine edges of screen fonts.
By default, this option should be activated, just like after a new Windows installation. You can test the impact relatively easily by activating or deactivating the option and then clicking ” Apply “. Then Windows immediately adjusts the display of the fonts and you can then check what effects this font smoothing option has on your screen display.
If you are interested in further tips around the Windows font or representation, we recommend the following articles here on Windows-FAQ.de.
– Scale screen display in Windows 10 – Change font size
– Install new fonts in Windows 10
– Activate or deactivate Chinese characters toolbar (MS-Pinyin IME)
– Improve the display of Windows fonts and colors