Most Windows users have certainly wished for the function ” shrink pictures ” directly in Windows Explorer . This has finally become a reality, because the Windows Explorer is expanded by the Microsoft PowerToys with a function to easily reduce pictures and photos .
Microsoft has the function with the new PowerToys version v.0.16.0
IDS_IMAGERESIZER
introduced. This image reducer integrates seamlessly into the Explorer and is available for every image in the context menu .
Install the latest version of PowerToys
To benefit from this image reduction function , you must first update the PowerToys Tools to the latest version. Either you download the PowerToys Tools via the download link in our article ” PowerToys Download for Windows 10 ” and install the program, or you use the integrated function in the PowerToys Tools
Check for updates
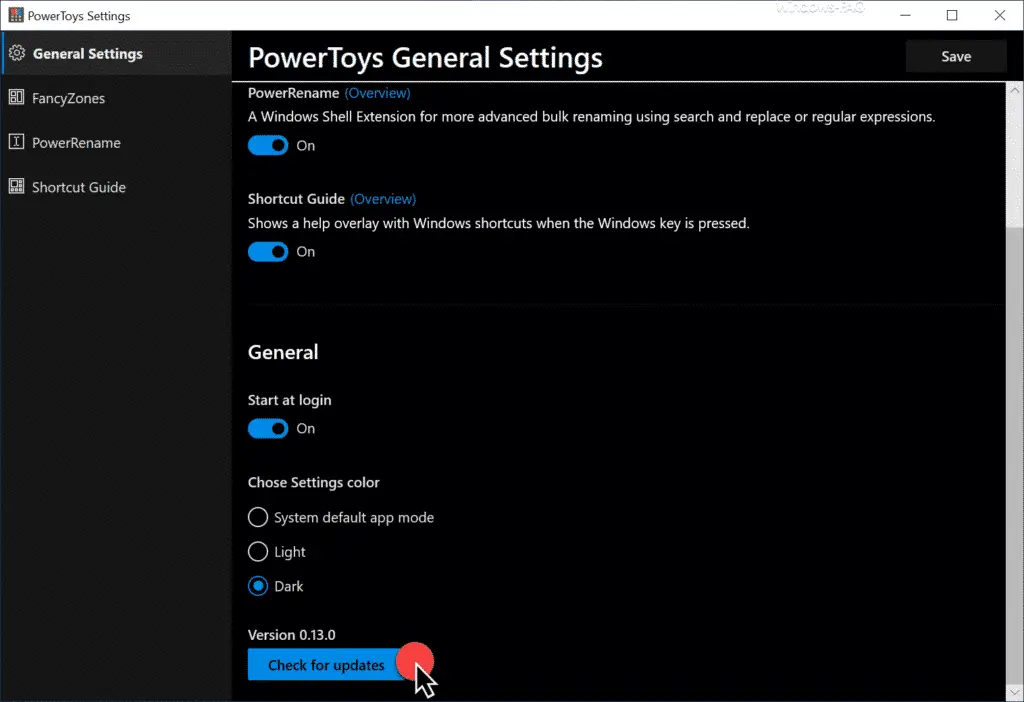
After the PowerToys update it shows the version numbers v0.16.0 and you can see the added image compression function ” IDS_IMAGERESIZER ” in the left toolbar .
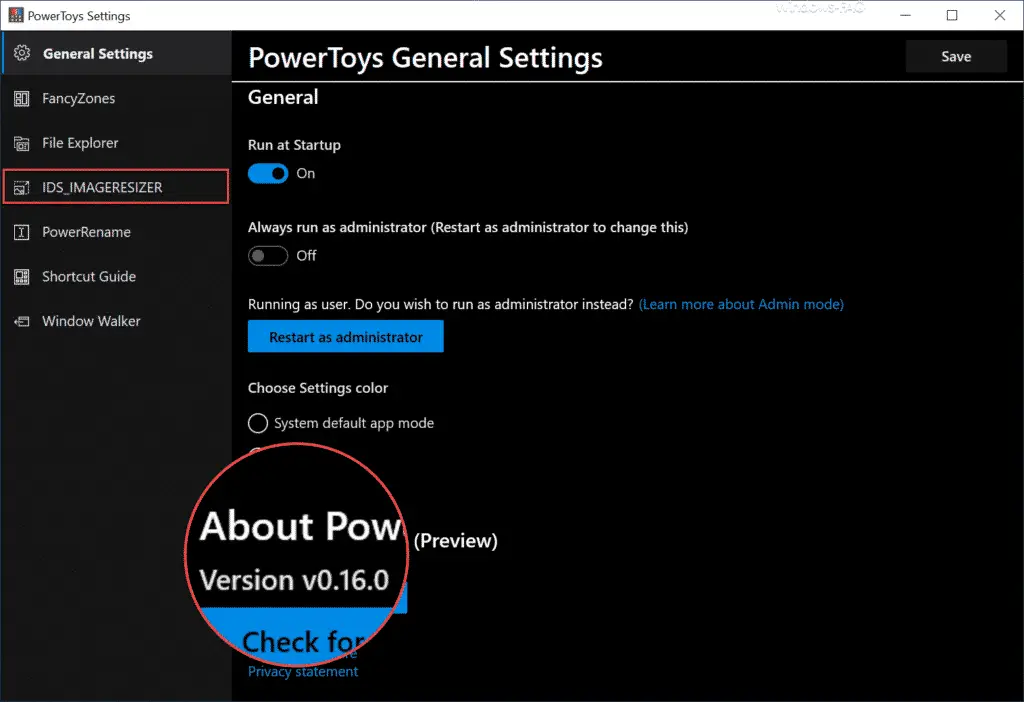
Now the image reduction function is already available in Windows Explorer. Simply right- click on the image or images to be reduced in the Explorer and select the following function in the context menu that then appears.
Rescale images
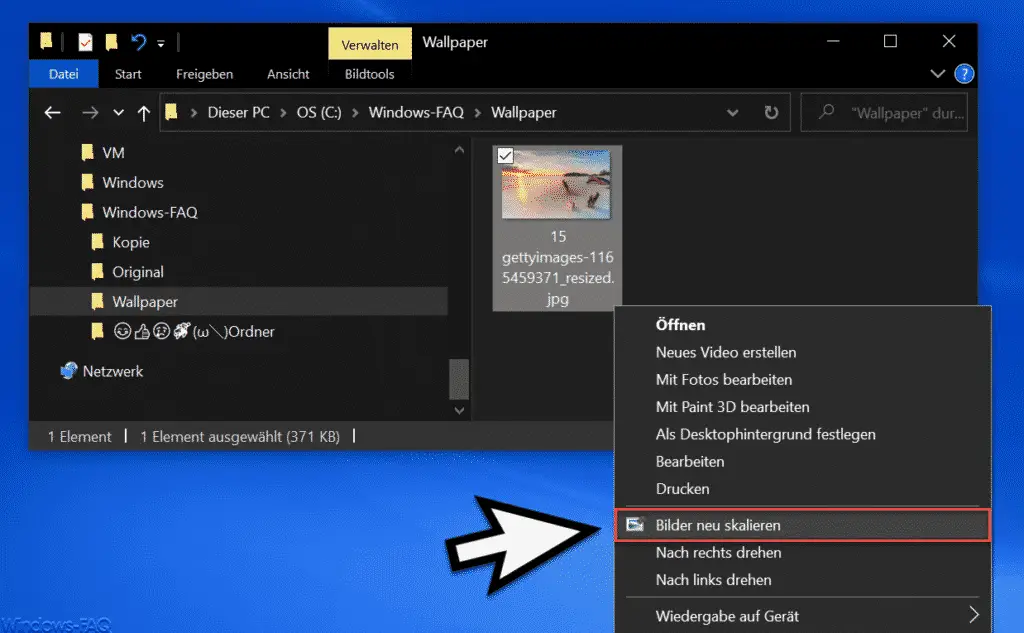
Then another small window appears with many options.
As you can see in the following illustration, you can scale your pictures and photos in already specified picture sizes . These are as follows.
- Small (fits in 854 x 480 pixels)
- Medium (fits in 1366 x 768 pixels)
- Large (fits in 1920 x 1080 pixels)
- Mobile phone (fits in 320 x 568 pixels)
- Custom image format (see Windows faq option)
- Custom
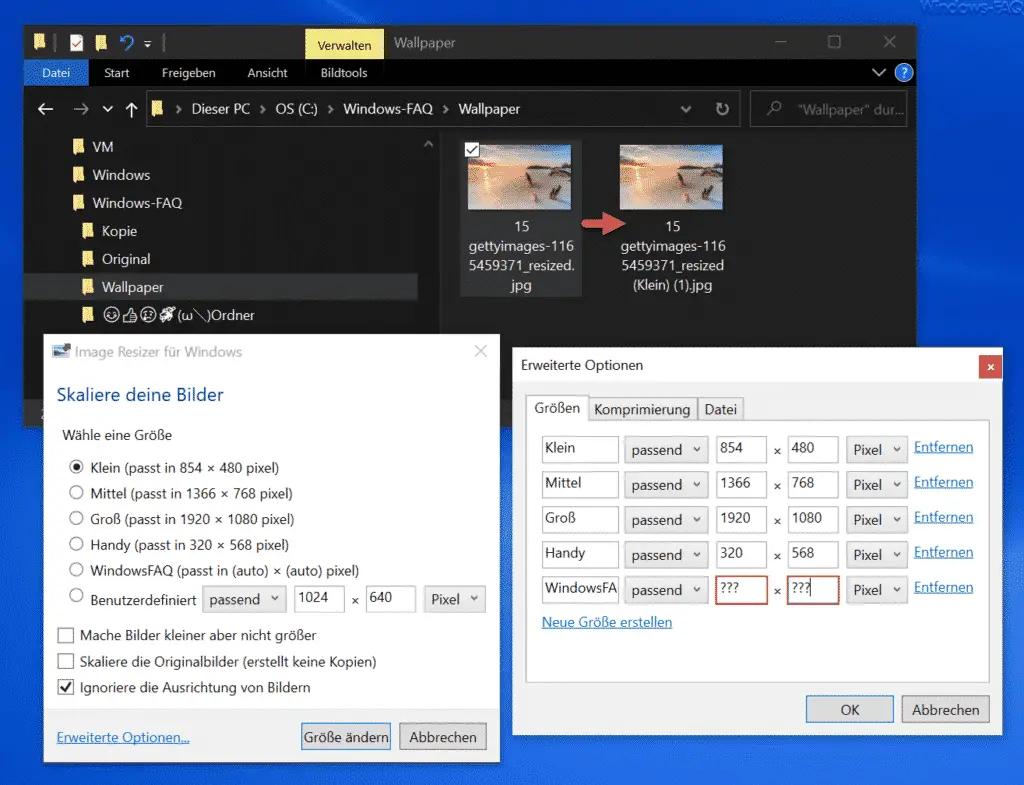
As you can see, you can in the
Advanced options
Define further image sizes , according to your ideas. You can also choose whether the images should be converted into the specified image format in a suitable, filling or stretched manner.
Here you can also specify the alternative compression . You can choose between the following encoders:
- BMP encoder
- GIF encoder
- JPEG encoder
- PNG encoder
- TIFF encoder
- WMPhoto encoder
You also have options for the JPEG quality level , PNG interlacing and TIFF compression .
You can also define exactly how the newly created image files should be named. Here you can choose between the following parameters .
- % 1 – source file name
- % 2 – size name
- % 3 – Selected width
- % 4 – Selected height
- % 5 – Original width (pixels)
- % 6 – Original height (pixels)
You can also choose to replace the original images with the scaling and not to make copies of the images .
So with this image format tool in Windows Explorer you have a wonderful and configurable tool that should be part of the standard scope of every Windows installation.
If you want to have this photo recorder function graphically demonstrated, then please take a look at the following link of the PowerToys Tools from the ” Image Resizer “.
Here are 2 more articles on the subject of “image sizeâ€.
– Easily reduce the file size of pictures and photos under Windows
– Reduce pictures when sending emails in Outlook