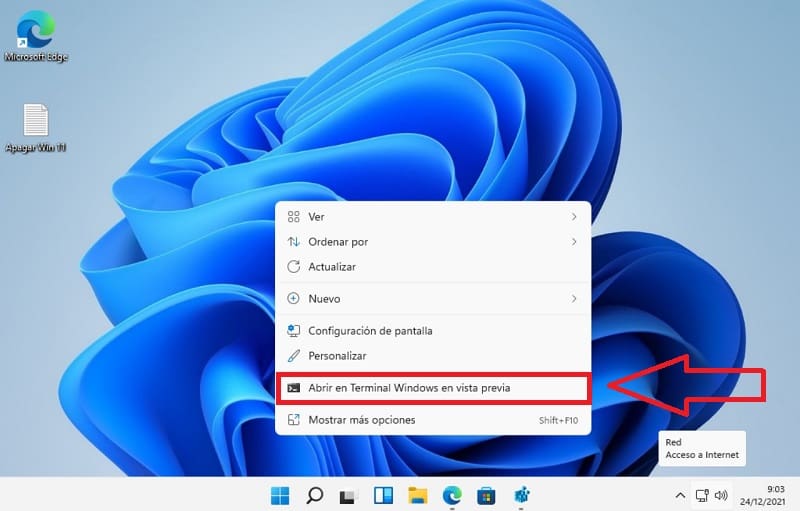
If you have installed Windows 11 on your PC , you have surely noticed the new terminal where we can write the commands inherited from System Prompt or PowerShell . The problem is that every time we press the right mouse button, it appears as an option to open it in preview. And precisely this is the reason that has brought you to Howpchub, because you want to remove Windows Terminal from the context menu in Windows 11 .
How To Remove “Open In Windows Terminal With Preview” Option When Right Clicking In Windows 11 2022
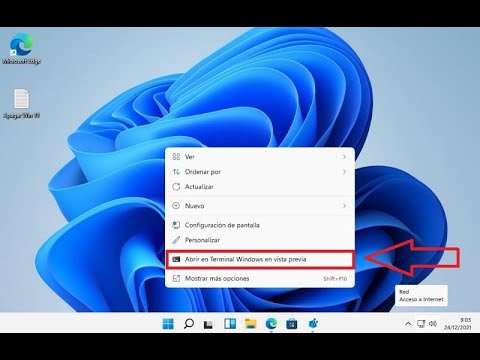
The first step will be to access the “Run” tool to enter the Windows registry , for this we will have to use the following quick keyboard shortcut :
- Windows + R.
Once inside the tool we will have to write «Regedit.exe» without quotes and we will click on «Accept» .
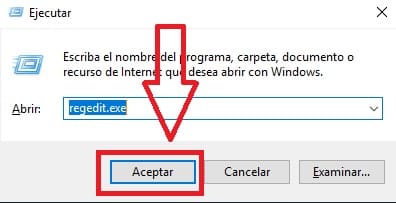
Once inside the registry we will have to follow these instructions:
- We enter the following path: Computer\HKEY_LOCAL_MACHINE\SOFTWARE\Microsoft\Windows\CurrentVersion\Shell Extensions
- Then we go to the “Shell Extensions” folder .
- We enter «Blocked».
- We right-click the mouse and click on “New”.
- We create a new «Key».
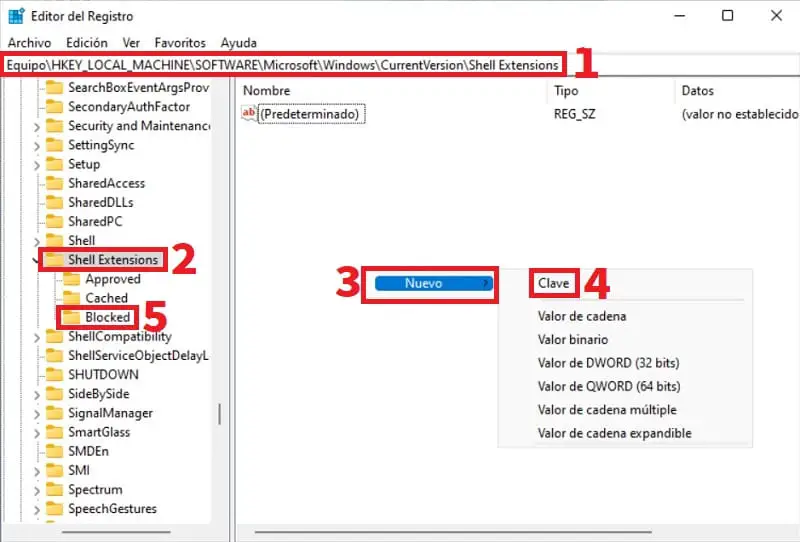
How to Remove Windows Terminal From Windows 11 Context Menu Easy and Fast 2022
Within «Blocked» we put the following name to the «Key» {9F156763-7844-4DC4-B2B1-901F640F5155} and save the changes.
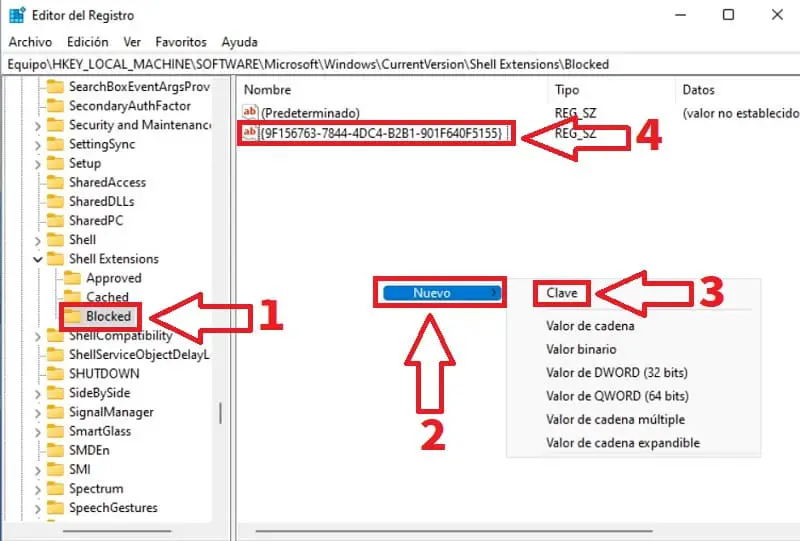
Before
As you can see, before editing the Windows registry, the option to open Terminal appeared when we right-clicked the mouse.
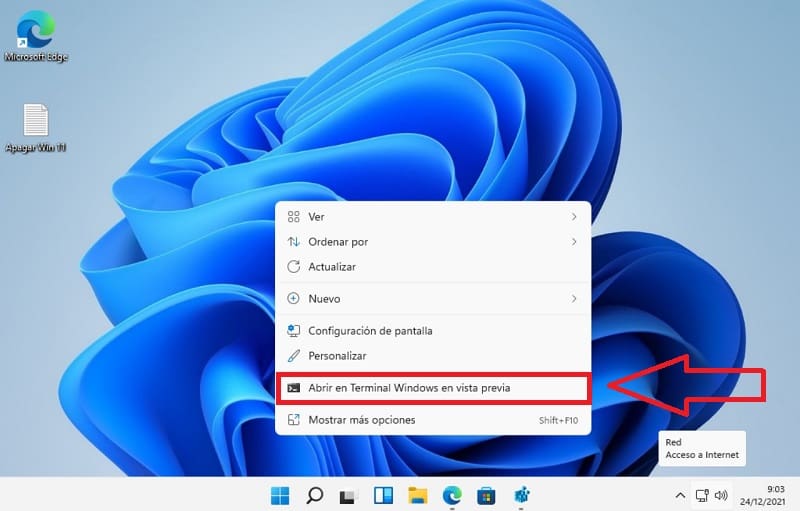
After
Once we have added the new key to the Windows registry, the Terminal option will no longer appear when right clicking the mouse.
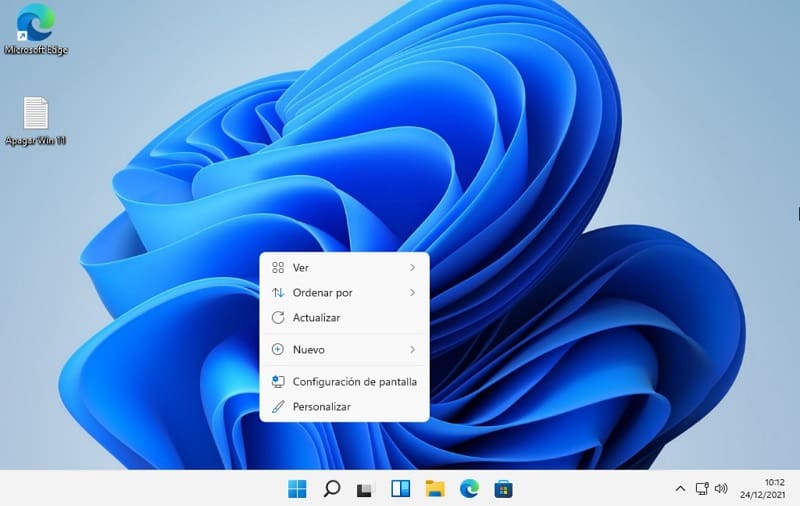
And that’s it for today’s tutorial, if you still have any questions you can always leave me a comment and I’ll try to answer as soon as possible. Don’t forget that you can support this content by sharing it with everyone you know through your social networks. Thank you very much for everything!