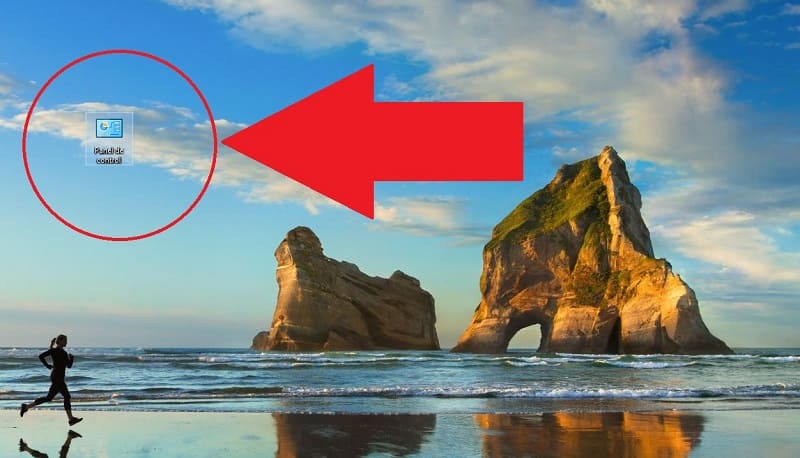
One of the elements that we most often use every day on our PC is the Control Panel since it helps us manage our tasks correctly. For this reason, it is essential to have direct access to this element in order to open it as quickly as possible. Well, if that is the reason why you have reached , let me tell you that you are in luck because today you will learn how to put the Control Panel icon on the Windows 10 desktop easily and quickly .
What is the Control Panel and what is it for?
It is a graphical interface included in Microsoft operating systems that allows you to control and monitor basic system settings , such as: adding new hardware components, managing new user accounts , entering accessibility options or screen settings or sound.
Where to find Control Panel in Windows 10 2022?
Although it is true that these settings are somewhat hidden, the truth is that you can easily access them. In fact, there are up to 6 ways to open the Control Panel in Windows 10 and if you don’t believe me, here’s a video where I explain it to you 👇.
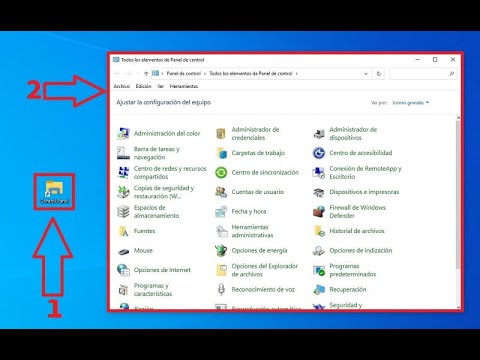
However, there is a way to download the Control Panel icon on the Windows 10 desktop , just follow the instructions below.
How to Put the Control Panel Icon on the Windows 10 Desktop Step by Step 2022

The first step will be to open the Windows configuration , for this we will only have to use the following quick keyboard shortcut :
- Windows + I.
Once inside the configuration we will have to access the section called “Personalization” .
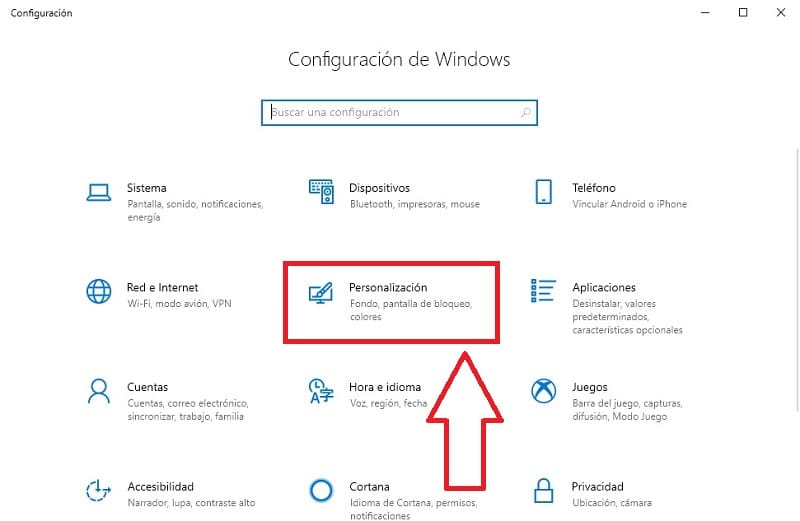
Once inside “Settings” we will have to do the following:
- In the left side menu we select «Themes» .
- In the part on the right we will have to click on «Desktop Icon Configuration» .
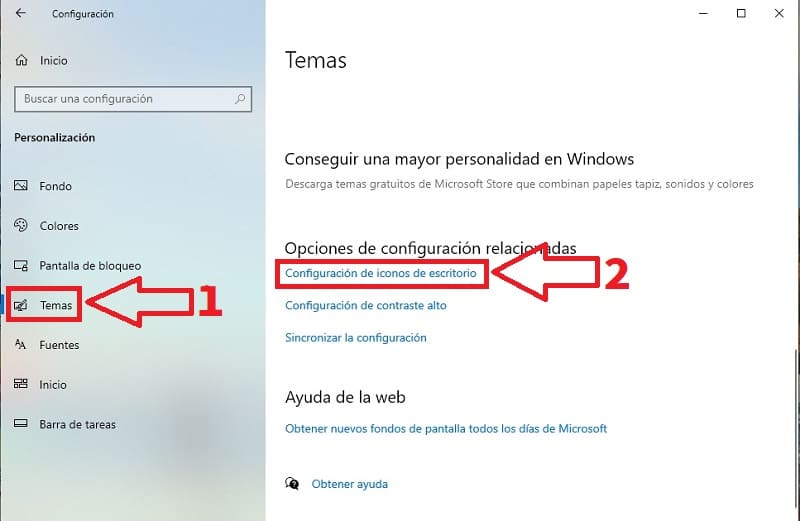
Once inside the desktop icon configuration we will have to do the following:
- We activate the Control Panel .
- We give «Apply» .
- We will see how the icon will appear on the desktop of our PC .
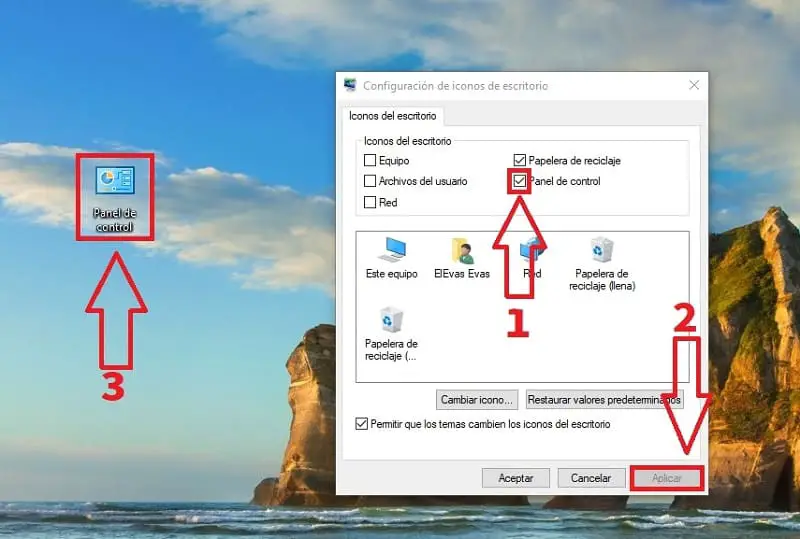
How to Remove Windows 10 Desktop Control Panel Icon Quick and Easy 2022
To hide the Control Panel icon on the Windows 10 desktop we will have to do the following:
- We click on the icon with the right mouse button .
- In the contextual menu that will appear, click on “Delete” .
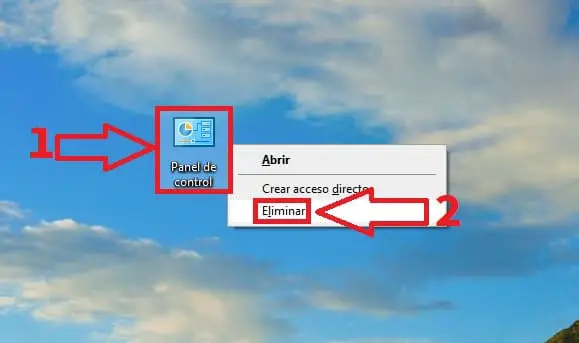
And that’s it for today’s tutorial, if you have any questions you can always leave me a comment and I’ll try to answer as soon as possible. Remember that it would help me a lot if you share this article with your friends through your social networks. Thank you very much for everything!