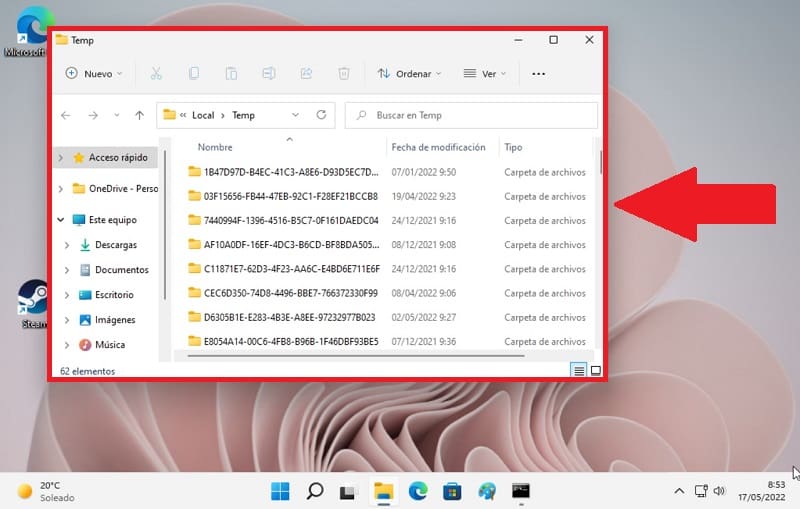
Every time we use the different programs, games, or system applications in Windows 11, temporary files and folders are created , in this way, in the event of a failure, they can always be accessed again without loss of information. The problem is that sometimes we have to delete these temporary files because they do not finish eliminating themselves. These are located in a directory called Temp . And this is precisely the reason that has brought you to this article , because you want to know how to open the Temp folder in Windows 11 , because below we explain how to access this section.
What Is The Temp Folder And What Is It For?
They are the temporary files that have been used by the different applications of the operating system or the Internet.
These files can be eliminated without any fear since they do not affect the performance of the system and its programs.
What’s in the Temp Folder?
Temporary system files.
What Are Windows 11 Temporary Files?
It is a temporary backup file that is temporary while we use the original files of the program . In this way, if any problem or error occurs during its execution, we will be able to recover the information from the temporary file automatically.
It should be noted that temporary files can be removed from their folder without any problem, in this way we can free up space on the system .
Open Temp Folder From Run Windows 11 2022
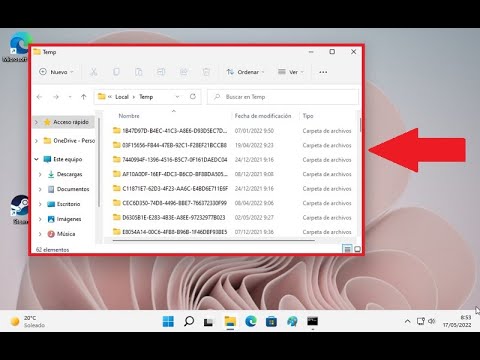
To access this directory we can do it from running Win 11 , so we will only have to follow these steps:
- We click with the right mouse button on Start.
- Select “Run” from the dropdown menu .
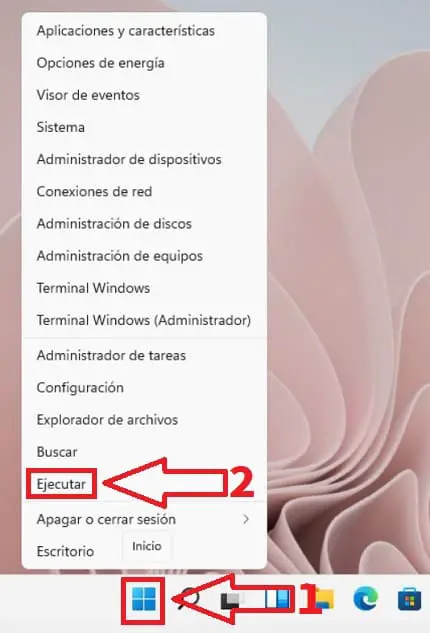
- Once inside Execute in «Open» we write the following without quotes «%Temp%» (without quotes) .
- And we hit “Accept” .
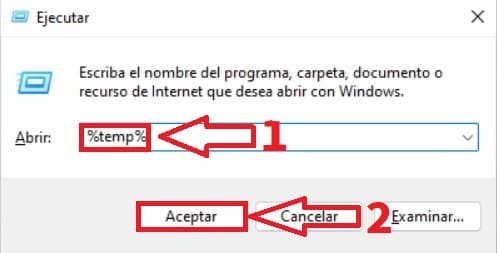
Enter Temp Folder From File Explorer 2022
Another way would be from the file explorer so we will only have to do the following:
- We open the search icon from the taskbar.
- We type «File Explorer» .
- We entered the best match.
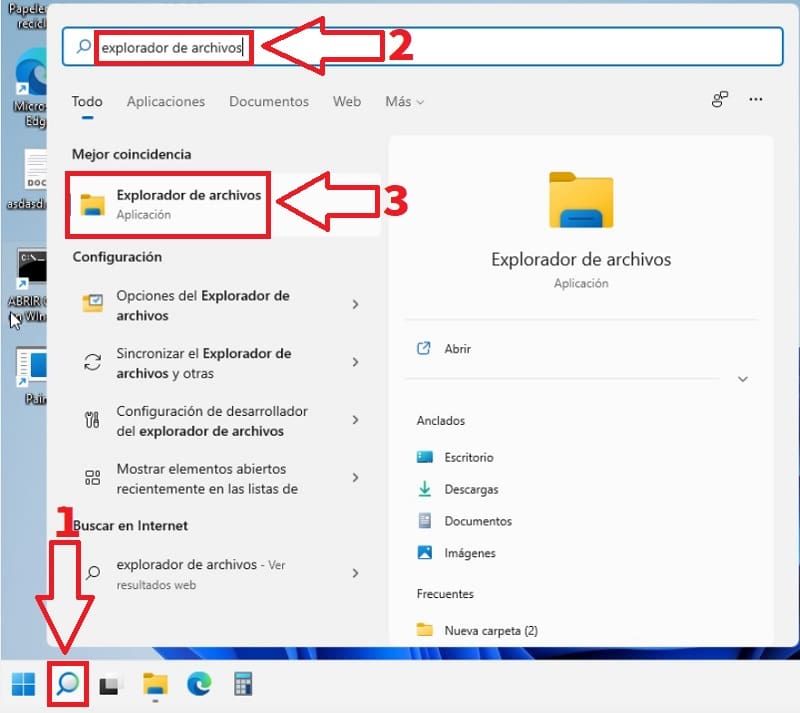
What Is The Temp Folder Path In Windows 11? 2022
It would be this 👇
C:\Users\user\AppData\Local\Temp
So we just have to follow these steps:
- We enter the C drive:
- Then in «User» .
- Then in “Username” .
- «AppData» .
- «Local» .
- And finally «Temp» .
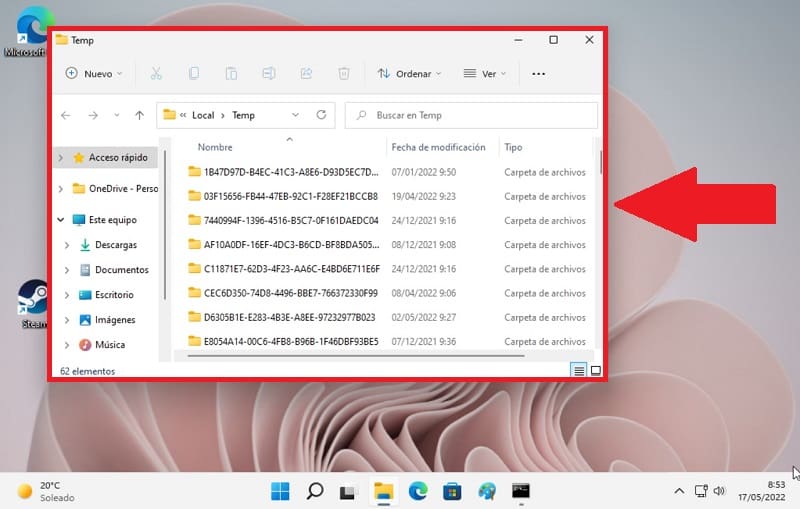
Open Temp Folder From CMD 2022
Another method would be from the Command Prompt so we will only have to do the following:
- We open the search icon from the taskbar.
- We type “CMD” .
- We entered the best match.
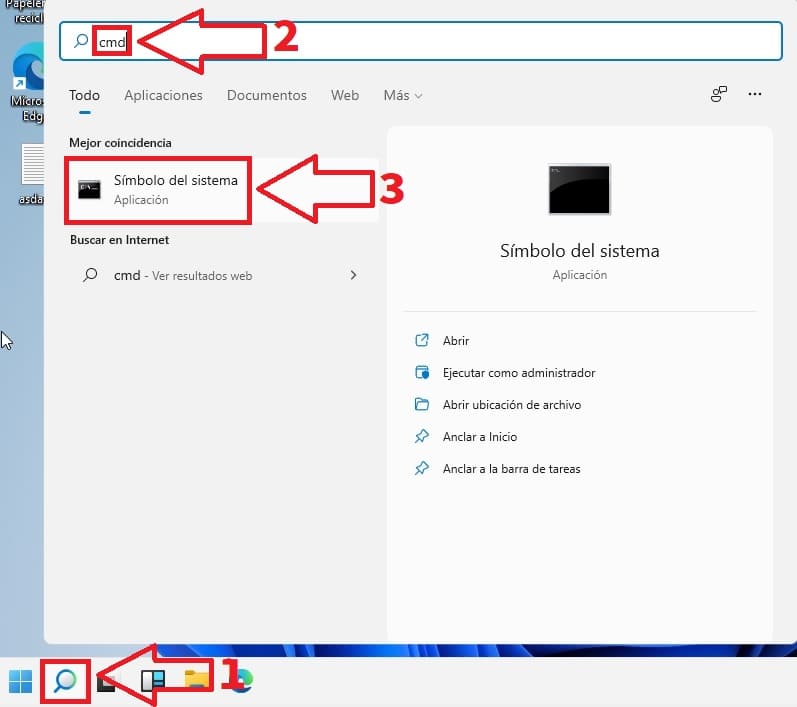
Once inside CMD we write the following “Start %temp%” (without quotes) and press the “Enter” key (or “Enter” depending on your country of origin).
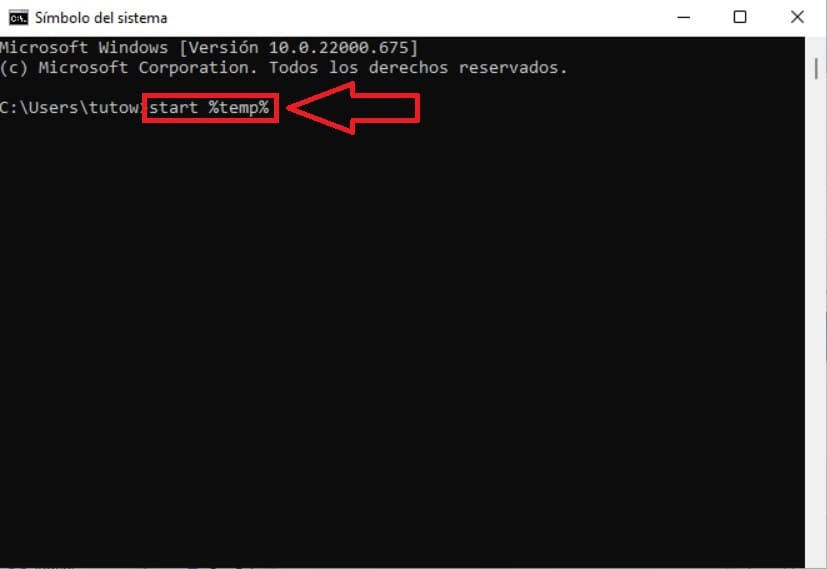
And these are all the ways in which you can access the Windows 11 temporary files folder , if you have any questions you can always leave a comment and remember to support this content by sharing it on your social networks. Thank you for everything!