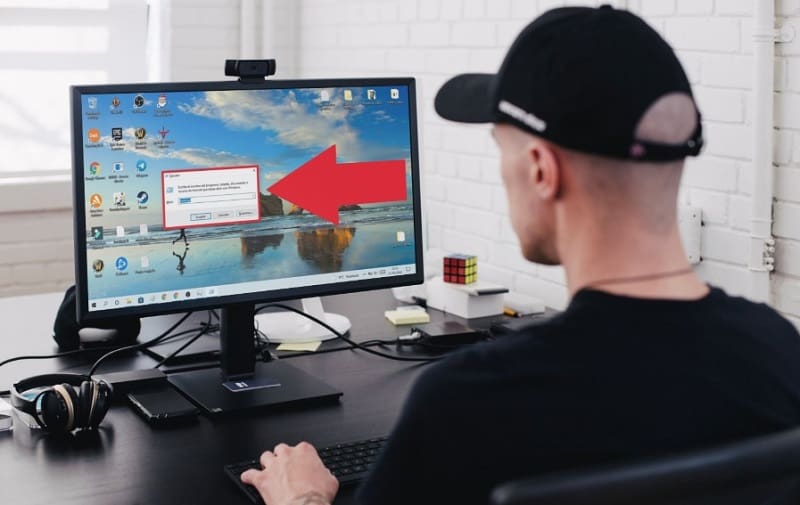
One of the easiest methods to access any tool quickly in the Microsoft operating system is through “Run” . In this way we can open the Notepad , the Task Manager or open the Temp folder . That is why you may not know it but there are many methods to access this tool and today we will show you 4 different ways to open “Run in Windows 10 . This way you can choose the one that best suits your needs.
What Is Run In Windows 10 And What Is It For?
It is a tool used to enter commands and parameters to open applications, folders, tools and system variables in a safe and fast way.
Open Run Windows 10 From Keyboard
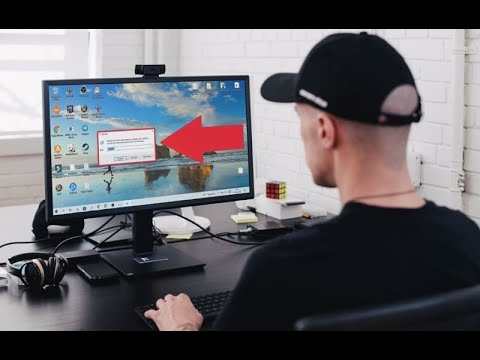
To open run in Win 10 the method most used by users is through a quick keyboard shortcut . So we will only have to do the following key combination:
- Windows + R.
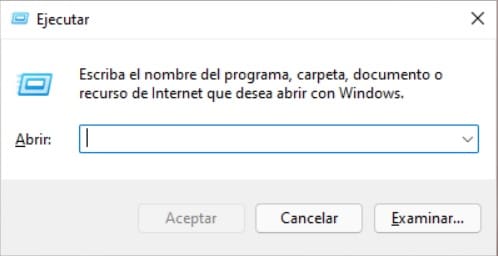
Access Run Windows 11 From Search
Another way to access this tool is through the search icon on the taskbar, something as simple as following these instructions:
- We select the search icon.
- We write “Run” without quotes.
- We enter the best match .
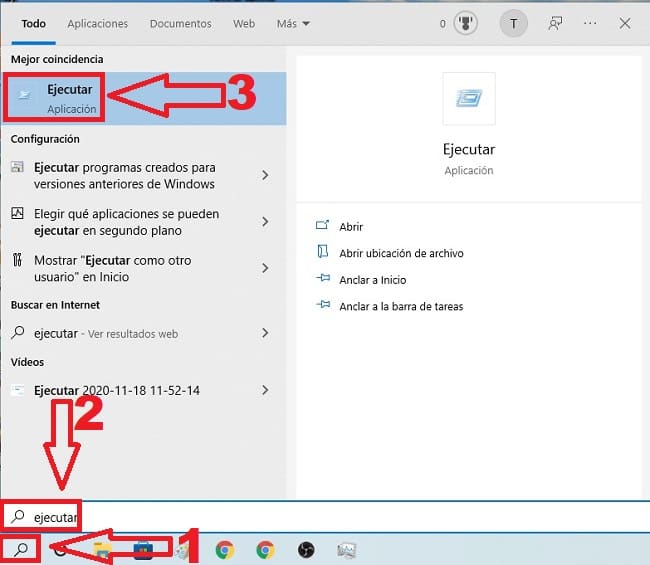
Open Run Win 11 From Start Menu
You just have to follow these instructions:
- We put the mouse cursor on the Start button and right click.
- We enter “Execute” .
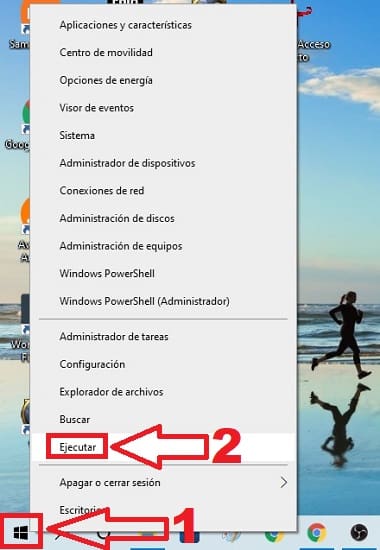
Open Run From Task Manager
Another way to access this space is from the Task Manager . Something as simple as entering the Start button by right clicking with the mouse and clicking on its corresponding section.
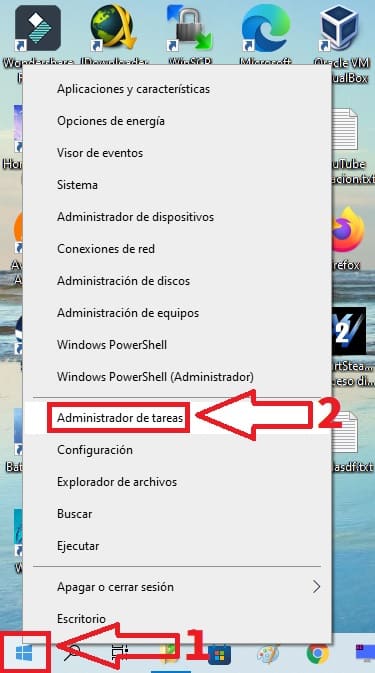
Then we have to follow these steps:
- We enter “File” which is at the top left.
- In the new menu we enter “Execute New Task” .
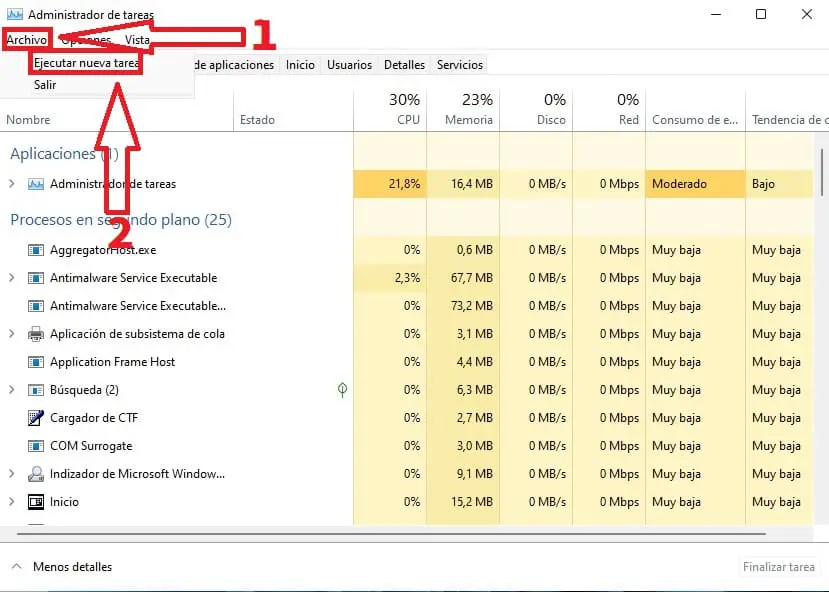
In “Create New Task” we will have to follow these instructions:
- In “Open” we write the command that we want to open, for example, Powershell or CMD.
- Finally we will give “Accept” .
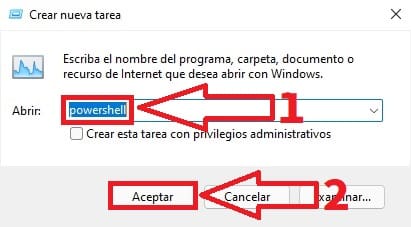
Now you know 4 methods to open run in Windows 10 , however if you know any other that has not been mentioned in this article you can always write it in comments. Do not forget that you can share this tutorial with your friends and family through your social networks, that would help me a lot to continue developing more articles like this one. Thank you very much for everything!