If you are looking to create a bootable drive to install Windows 10 from a USB and thus give your computer a new life, I will guide you step by step to make it a breeze.
Before starting, you should know that if Windows 10 is giving you problems , depending on how serious they are, you may be more interested in resetting Windows 10 or trying other ways to repair Windows 10 before taking the step of creating a bootable usb to format the computer.
Now, if you are here because you have bought and assembled a new PC for parts and it does not have an operating system , or you want to format it because it needs an urgent cleaning, then read on.
Use the Microsoft Media Creation Tool
If we want to create a Windows 10 bootable USB we can do it in several ways. The most obvious, perhaps, is to use the official program that Microsoft provides us on its website. It is called «Media Creation Tool» or media creation tool in our language and it is a utility that allows us to decide how we want to install Windows 10 on our PC, either by updating the computer, or by creating an installation medium that can be a USB, DVD or even download the ISO file.
To download the media creation tool we have to go to the Windows 10 download page and press the Download the tool now button . The file will be named “MediaCreationToolXXXX.exe”. To get started with mounting the Windows 10 bootable USB, run the program.
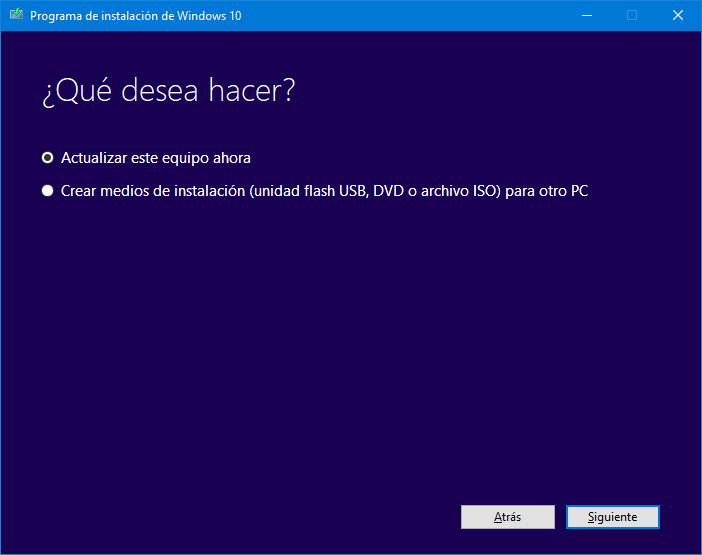
Upon accepting the license terms, the tool will ask you what you want to do, whether to update Windows 10 to the latest version or create installation media (USB, DVD, or download the ISO file) . In this example, we will choose the second option.
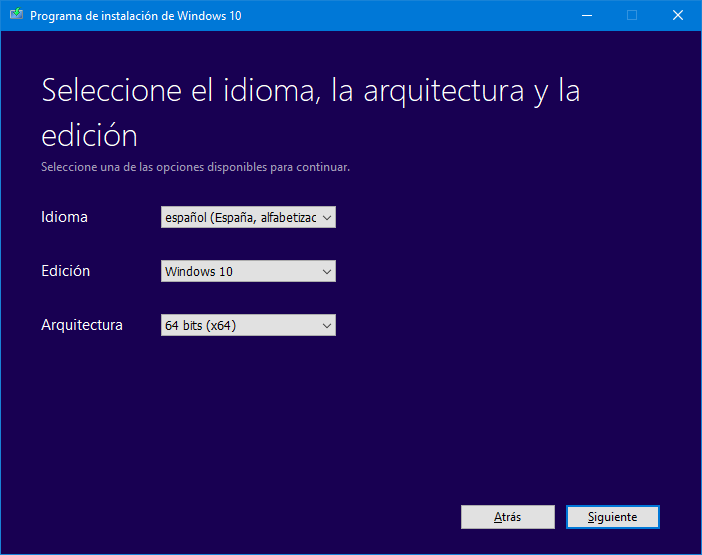
The Windows 10 media creation tool allows us to select between different languages, architecture and edition according to the specifications of our computer.
If we are creating the bootable USB from our PC but it is for a different person or computer, we will make sure to select the appropriate options for your computer. If it is for us, we can leave the parameters that are configured by default.
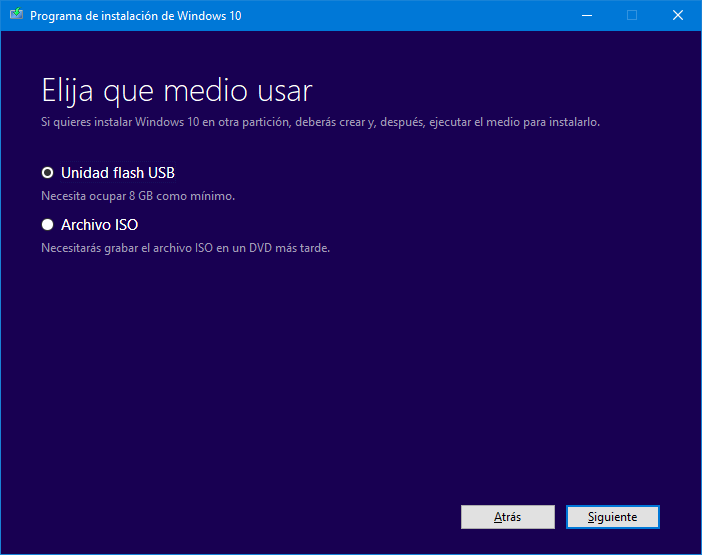
Now you will have to choose between creating a USB flash drive or downloading the original Windows 10 ISO image . The advantage of downloading the ISO file is that you can burn it whenever you want to an installation medium of your choice.
Connect a USB memory with at least 8 GB of space, select the first option and click Next.
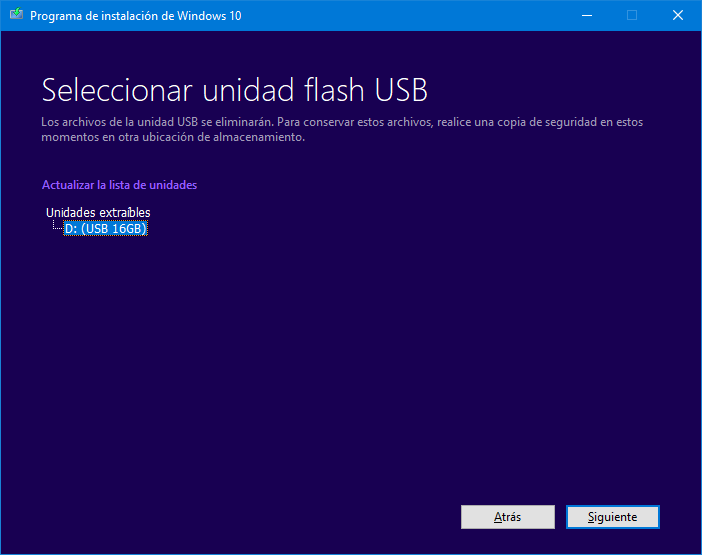
To finish, you must select the removable drive that you have connected and click on Next again. If your device is not detected, click the Refresh list of drives text to refresh the list.
If it still doesn’t show up, the USB may be poorly formatted or corrupted for some reason. You can always try to repair a hard drive or USB with DiskPart or even do a low-level format .
We wait for it to finish making the Windows 10 bootable USB and start the computer from it to start the installation process.
Use an external program
Another option is to use a third-party application such as Rufus , one of the most popular tools for creating bootable Windows or Linux USB flash drives. To use it all we have to do is go to the official Rufus website and download the latest version. Rufus is available in both installable and portable versions.
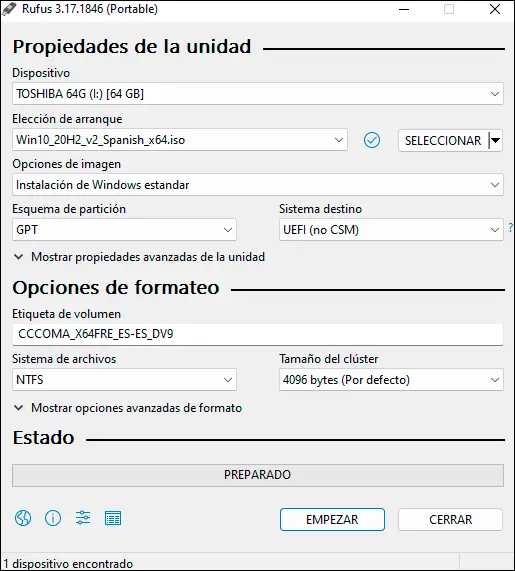
Of course, we need the Windows 10 ISO that we are going to burn. We can take advantage of the previous method to download it with the media creation tool, or we can download the ISO directly from Microsoft. With Rufus and the Windows 10 image in our hands, we will continue as follows:
- Plug the flash drive into the computer.
- Execute Rufus.
- In the “Device” field, select the memory .
- Click the “Select” button and browse for the Windows 10 ISO .
- Leave the rest of the parameters as default and click the Start button .
- Accept the warning to format the drive.
The Windows 10 boot drive contains two partitions: a small FAT32 partition where the boot loader is stored, and an NTFS partition that contains the Windows 10 installation files.
How to boot a USB with Windows 10
To boot from a USB you must restart the computer and meanwhile press the corresponding key to enter the BIOS or UEFI . The most common are usually F2, F8, F10, F11, ESC or DELETE. The key you should use depends on the manufacturer, and is usually indicated in the corner of the screen at startup. If you can’t find it, you can always consult the manual of your motherboard or search for it online in PDF format .
Once you have accessed the BIOS, enter the advanced mode and find the Boot menu where you can change the boot sequence by placing the USB or removable device first. When you finish the configuration, press F10 to save the changes. Your computer will restart and automatically run the Windows 10 setup.
conclusion
Installing Windows 10 from a bootable USB drive is much easier now than it was years ago. While before the only option was to download the ISO and burn it separately with an application like Rufus (which is still being done – and I prefer it), now with Microsoft’s media creation tool we can create the Windows 10 USB from one pass without worrying about whether the ISO we have downloaded is good or not.
In addition, you no longer have to download an ISO for each edition of Windows 10 , but instead install the base system and depending on the license you have, one edition or another is activated. Everything is advantages!