If we look back, in the first months of the life of Windows 10 one of the things that caused the most commotion in the launch of the new operating system was the “disappearance” of the Control Panel to which we are accustomed from its origins.
It is true that Windows 10 comes with a new Settings panel where we can make all kinds of adjustments and customizations to our operating system, but there are still certain options that can only be found in the traditional Control Panel.
Windows 10 users prefer the traditional Control Panel to the new one
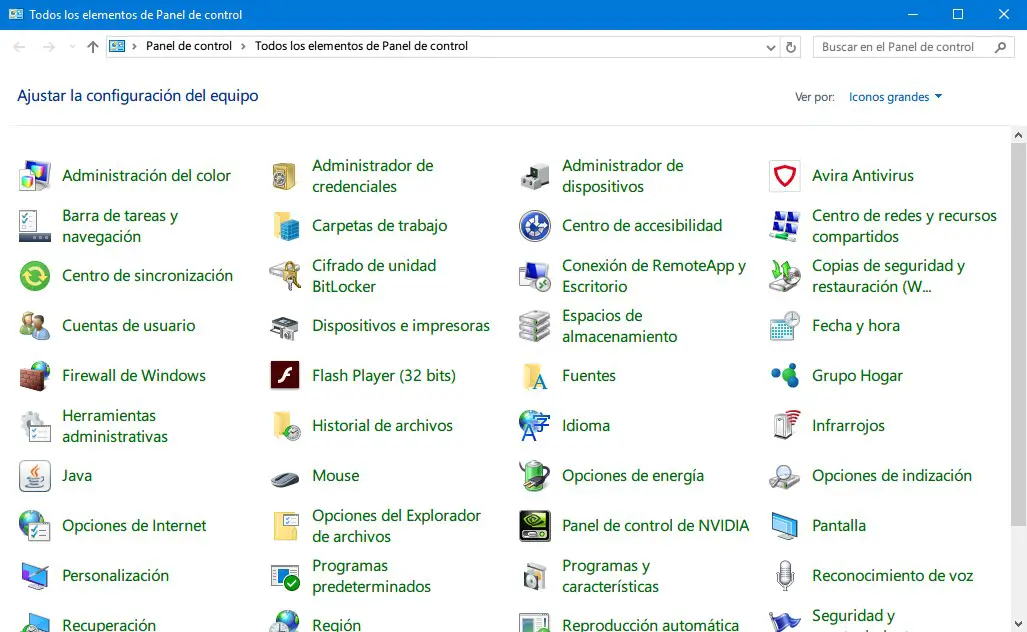
A large portion of Windows 10 users still prefer Control Panel to manage all their system settings .
The problem is that most do not find it, as Microsoft apparently decided to hide it to encourage users to use the new Settings center.
That is why I will explain how to add access to the Control Panel in Windows Explorer , which is one of the parts of the operating system that we access the most on a day-to-day basis to manipulate files.
Show Control Panel in file explorer with a simple registry change
You first need to access the Windows Registry Editor , so open the start menu, type regedit and hit the Enter key. Then go to the following path:
HKEY_LOCAL_MACHINE\SOFTWARE\Microsoft\Windows\CurrentVersion\Explorer\MyComputer\NameSpace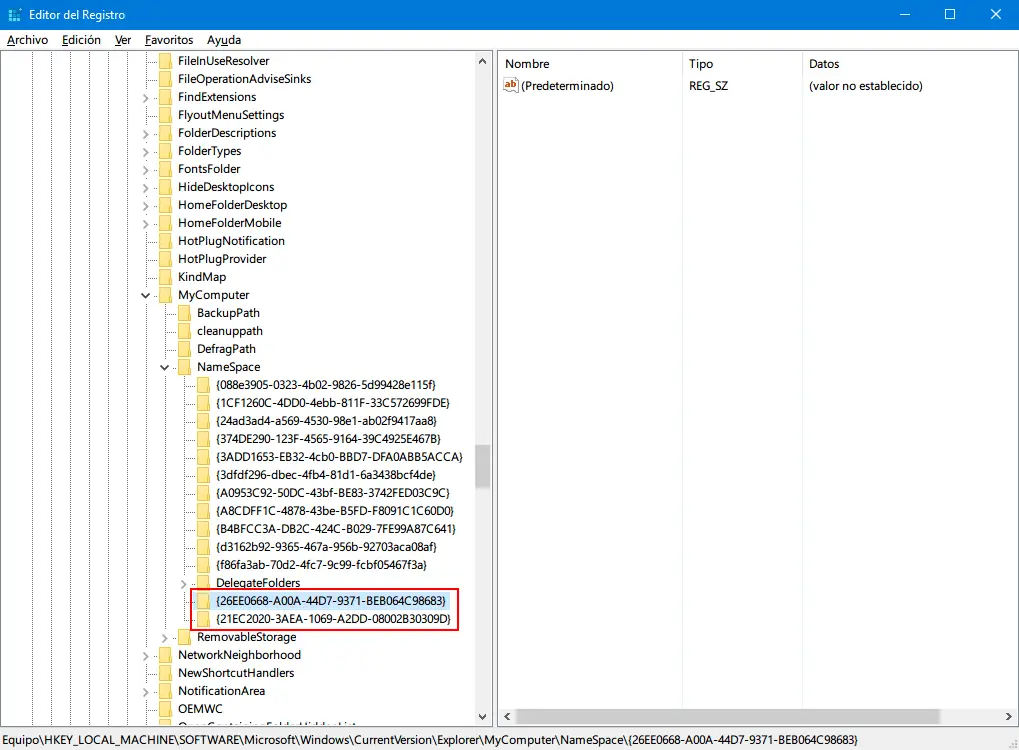
Lastly, create a new key. To do this, right-click on the NameSpace , select New > Key and rename it to ” {21EC2020-3AEA-1069-A2DD-08002B30309D} “.
If you verify that the change has been made correctly, you will see that the Control Panel now appears in Windows file explorer classified by “Large icons”.
Control panel sorted by categories
If instead, you would like to add the Control Panel organized by categories , you can repeat the same process, but with the name « {26EE0668-A00A-44D7-9371-BEB064C98683} «.
When accessing My Computer, two charms should appear, one for “Control Panel” and one for “All Control Panel Items”, each with their respective category views and large icons.
Pin Control Panel to Quick Access
If you want to add the Control Panel to the Quick Access sidebar , you can either drag them or right-click on any of them and select Pin to Quick Access .