The Windows Explorer has more features than most Windows users think or know. A very useful and frequently used function is rotating images left or right.
Most users will be aware of the problem that photos have to be rotated left or right , since they are displayed on the page or upside down after they have been taken. Microsoft has integrated some 2 functions into Windows Explorer so that you can rotate images without additional tools . We show you how this works in this short Explorer tutorial.
Rotate images in Windows Explorer
If you want to rotate a file, in our example the picture ” Windows Desktop “, you simply have to click on the menu item in the Windows Explorer bar
Image tools
click as shown in the image below.
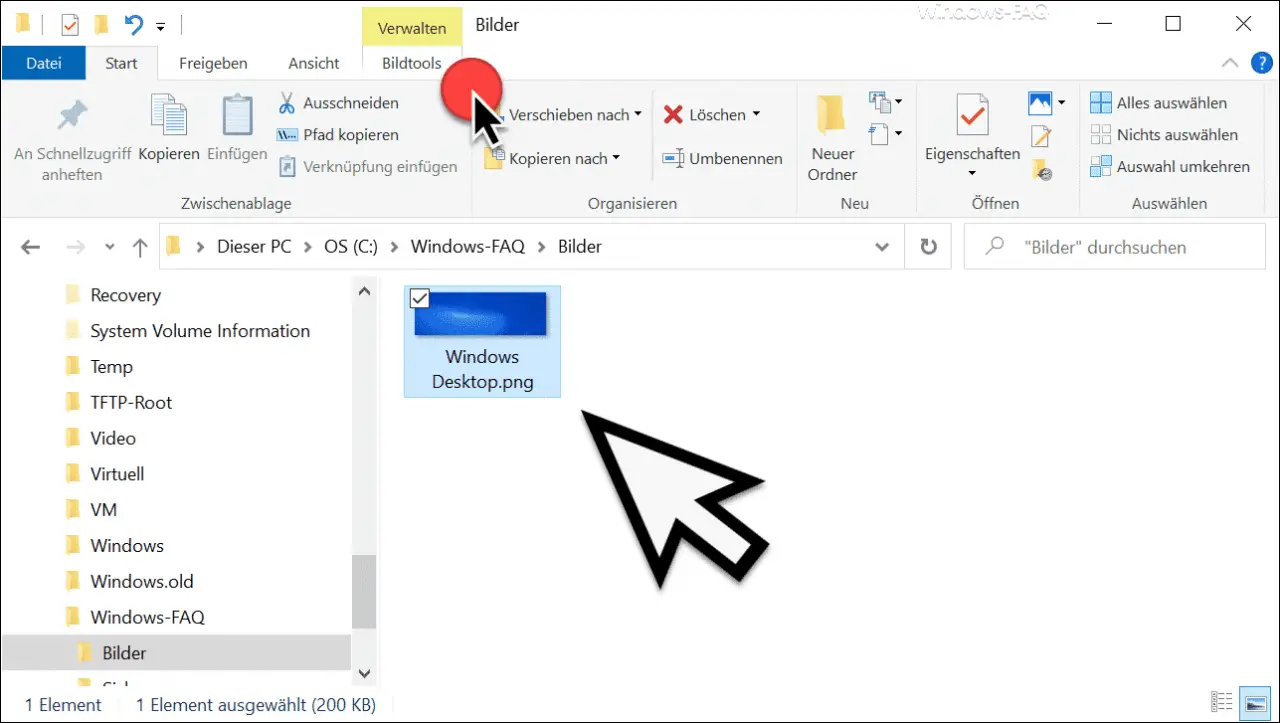
The display of the possible functions then changes and 2 functions for rotating images are displayed.
As you can see in the figure below, there is the function
Turn left Turn
right
By simply clicking on one of the functions, the active image is immediately rotated by 90 ° and redisplayed in Windows Explorer.
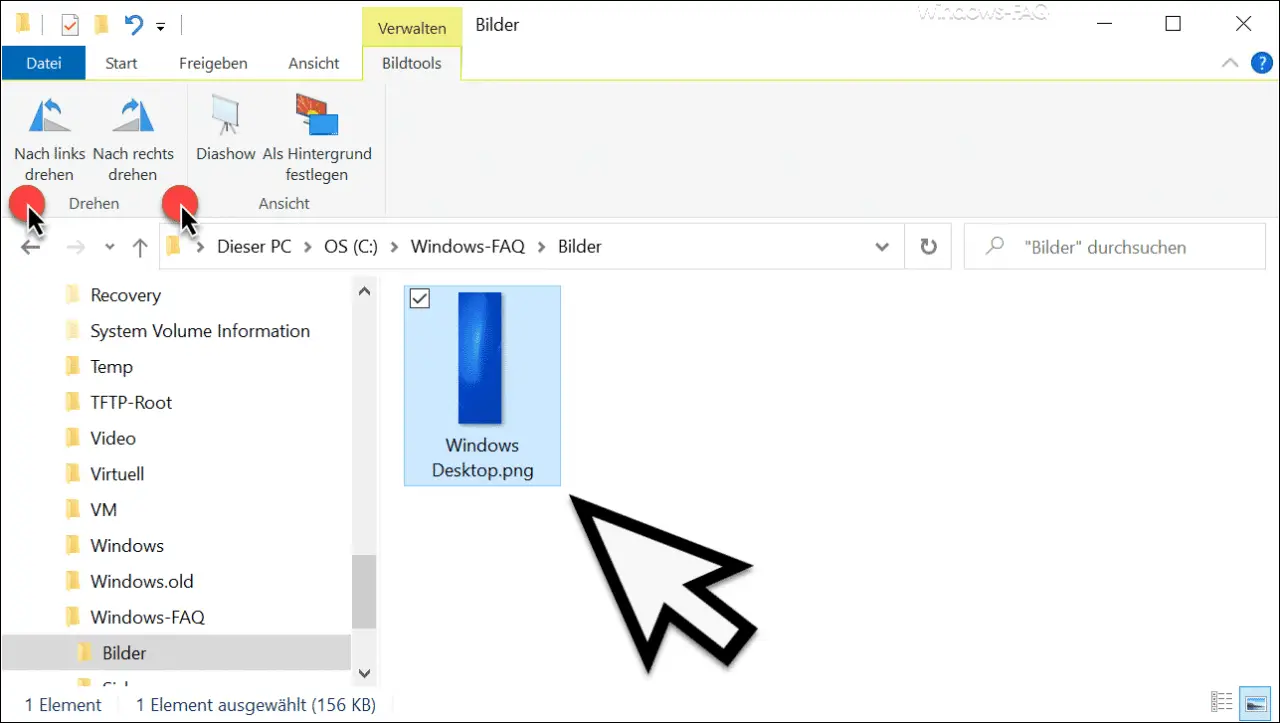
If you want to rotate an image by 180 ° , of course you have to click twice on the desired function.
If you are reluctant to use the mouse for such functions, you can also do this using a key combination.
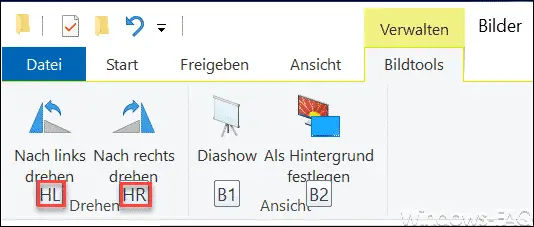
You have to do this first
ALT + JP (press Alt, release and then press both letters)
and then press one of the following two buttons
Press HR to turn right
HL to turn left
This key combination is certainly somewhat cumbersome, but if you use this function more often, you will get used to it relatively quickly.
If you are interested in further tips and tricks for Windows Explorer , we recommend these posts here on Windows FAQ.
– Search function in Explorer improved in Windows 10 version 1909
– Group files by date, size, name, type or other file features in Explorer
– Enable folder expansion in Windows Explorer
– Color coding of encrypted and compressed files and folders in Windows Explorer
– Complete path names and Copy file names to the clipboard in Windows Explorer
– Deactivate Windows Explorer quick access and switch to “This PC”
– Change Windows Explorer hard disk icon
– Find files by date in Explorer
– Start CMD directly from Windows Explorer
– Show or hide status bar in Windows Explorer
– Quick Rename files in Explorer with F2 and the TAB key
– iPhone is not displayed
in Windows Explorer
– Remove the blue double arrow in Windows Explorer – Switch autocomplete on or off in Windows Explorer
– Download folder opens very slowly in Windows Explorer
– Windows Explorer parameters “explorer.exe”
– Hide drive letters in Windows Explorer
– Remove CD / DVD burning function from Windows Explorer
– Show file size information in the Windows Explorer folder tips