Again and again there is the problem that graphics or images are cut off during printing and only part of the graphic is visible.
This problem is independent of the graphics file type , the images are cut off with JPG , PNG, GIF or other graphics files .
It doesn’t seem to matter which programs you use to print out, we were able to re-do this in Outlook , Excel or Word .
We have shown you below a generated PDF file of a Word file, in which more than half of the graphic on the right side is also cut off .
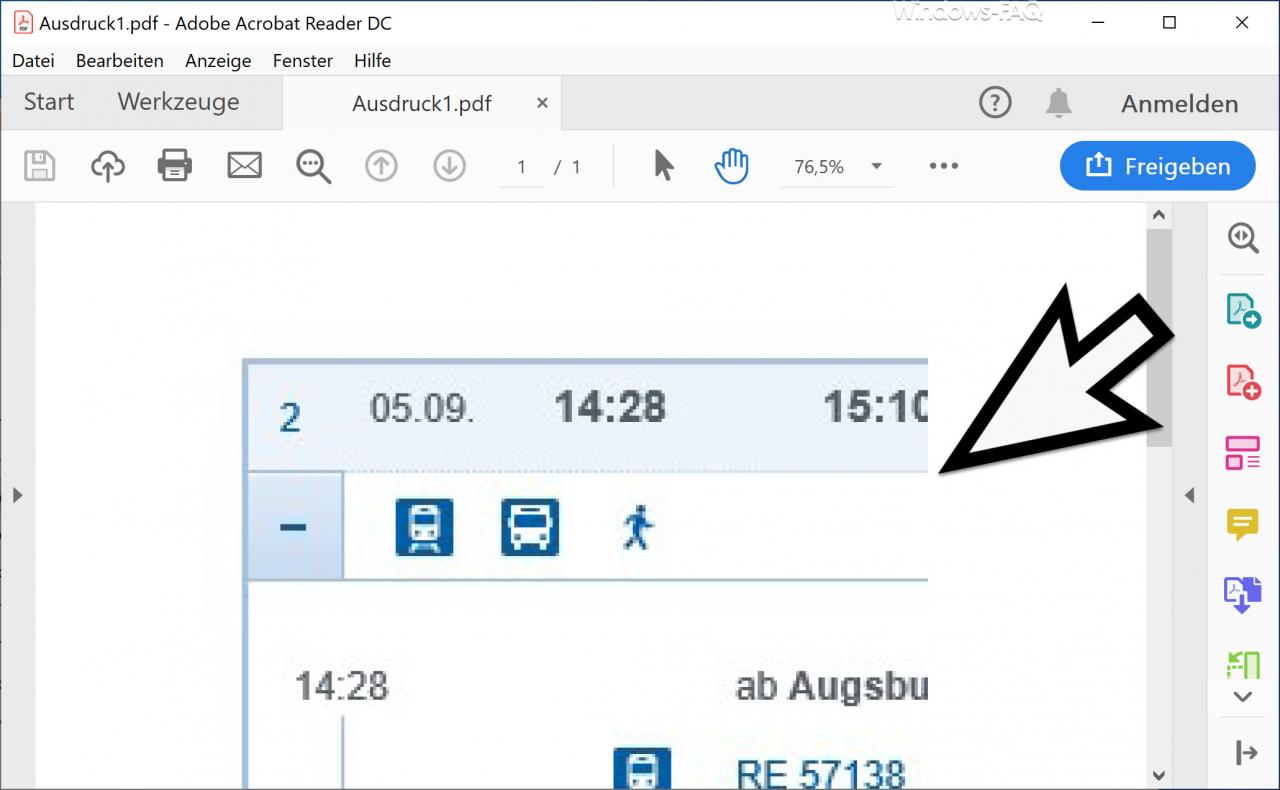
Since this printing problem of graphic files and clipping affects a lot of users, the Internet forums are full of this problem.
Below we have shown you the original Word file with the integrated image and this is how the printout should actually look.
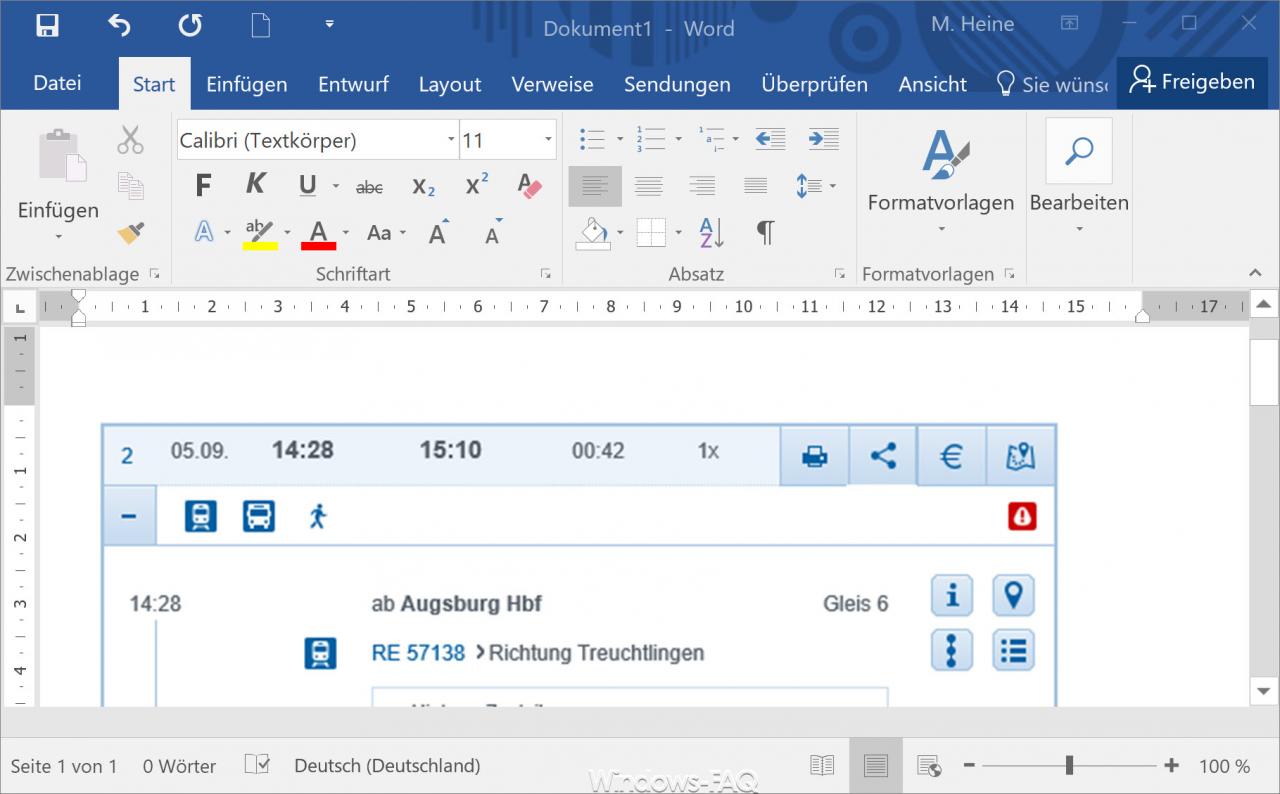
It is unfortunately not so easy to answer why the graphics are cut off . There are no special settings for the graphics.
Change printer driver
The problem appears to be particularly common among users of HP printers and for many users it is sufficient to use a different printer driver for printing that is compatible with the installed HP printer driver.
The use of the ” HP Universal Printer Driver ” also helped many users . However, we could not confirm this in our tests.
Do not integrate the image using drag & drop
The easiest and fastest solution for the cropped graphic printouts is to embed the graphic files in Word. We have found that graphics that are dragged and dropped into a Word document, for example, often have exactly this cut off when printing.
If you removed the embedded graphic from the document and the graphic above
Insert
and
pictures
integrated into the document, the cropping of the images no longer occurs, as you can see below.
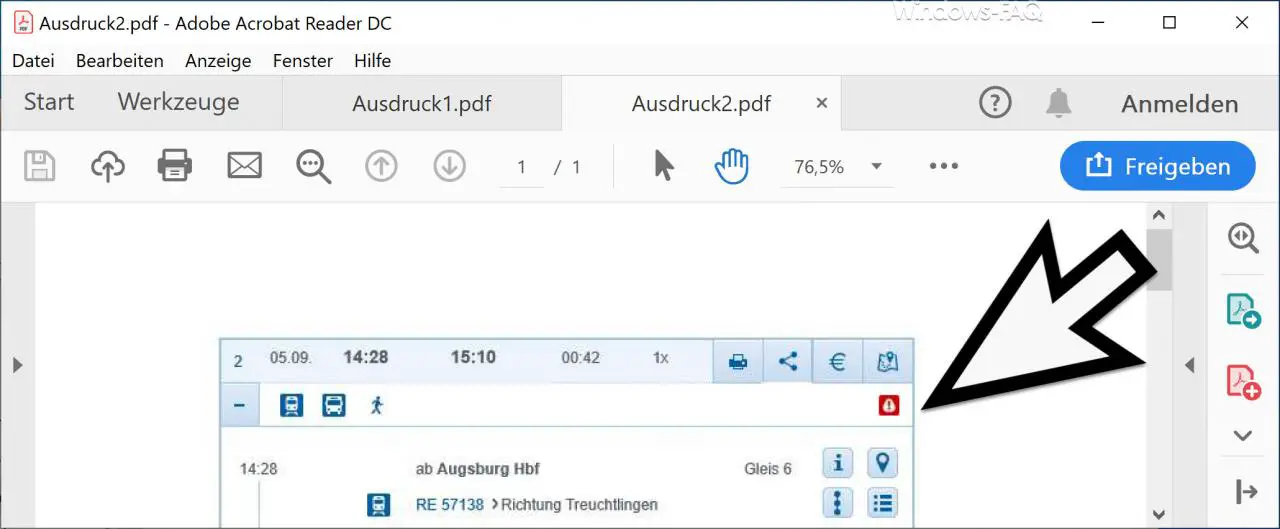
You should try both options described and then the images should no longer be cut off when printing . If so, please leave a comment at the end of the post with a detailed description of the problem.
You can find more tips and tricks for printing under Windows in these articles:
– Set standard
printer under Windows 10
– Uninstall printer driver with Windows 10 – Printer monitoring with the PRTG Network Monitor
– Windows 10 does not always show all printers
– Devices and printers create desktop shortcut
– 0xC19A0013 – Error code when using HP printers
– Point and Print Problems when installing printer drivers under Windows 10
– Error code 0x00000709 when setting the Windows standard
printer – Printer error message 0x803c010b
– Deleting printer drivers under Windows 10 with PNPUTIL
– Using network printers without joining a domain
– Deleting driver packages (printers) from a Windows Server 2008 R2
– 32-bit printer Driver problems on a Windows Server 2008 R2
– Network printer driver Switch off installation query for Windows 7 clients
– Printer default values on Windows 2008 R2 print server
