By default, the Windows taskbar is displayed at the bottom of the Windows desktop. Depending on the application or personal taste, every Windows user can also place the taskbar on the right, left or top edge of the screen. Below we have shown you an example in which the Windows 10 taskbar is docked on the left side of the desktop .
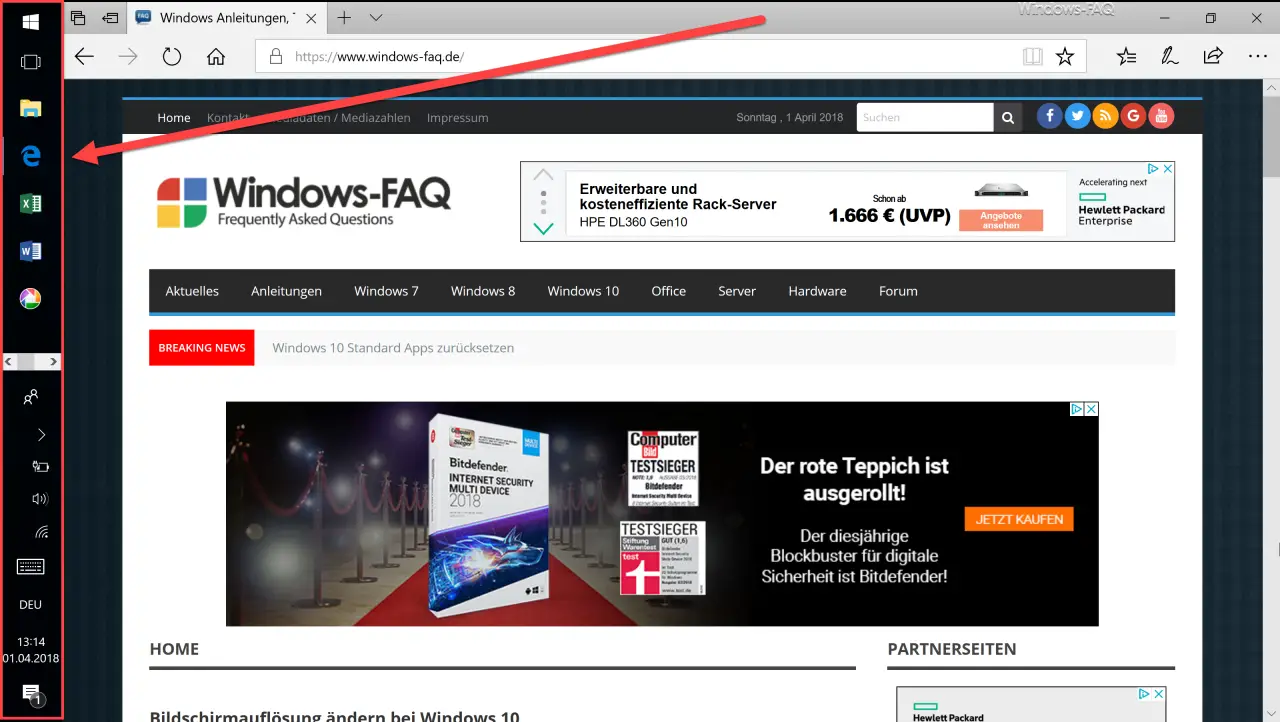
However, there is also the possibility, for example, of displaying the Windows Taskbar in two or more lines in order to simply add more Windows shortcuts. Here is another example in which the Windows 10 taskbar is displayed in 3 lines. You can do this by simply clicking the top edge of the taskbar with the mouse, holding the mouse button down and then moving the mouse upwards.
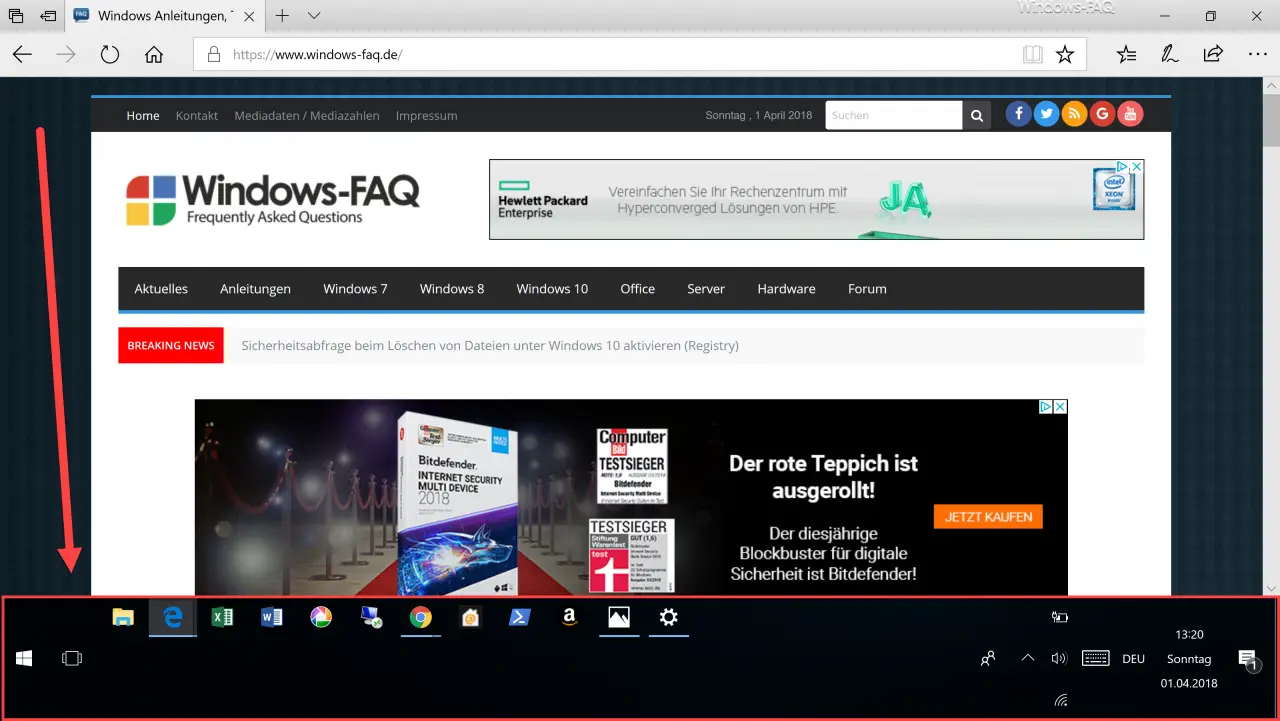
Unfortunately, moving the taskbar or changing the taskbar happens accidentally. Or you simply want to fix the taskbar so that no changes can be made to the position and shape of the taskbar.
Fix Windows taskbar
To fix the Windows taskbar , all you have to do is right-click in an empty area of the Windows taskbar. In the Windows context menu that then appears, select ” Fix taskbar “.
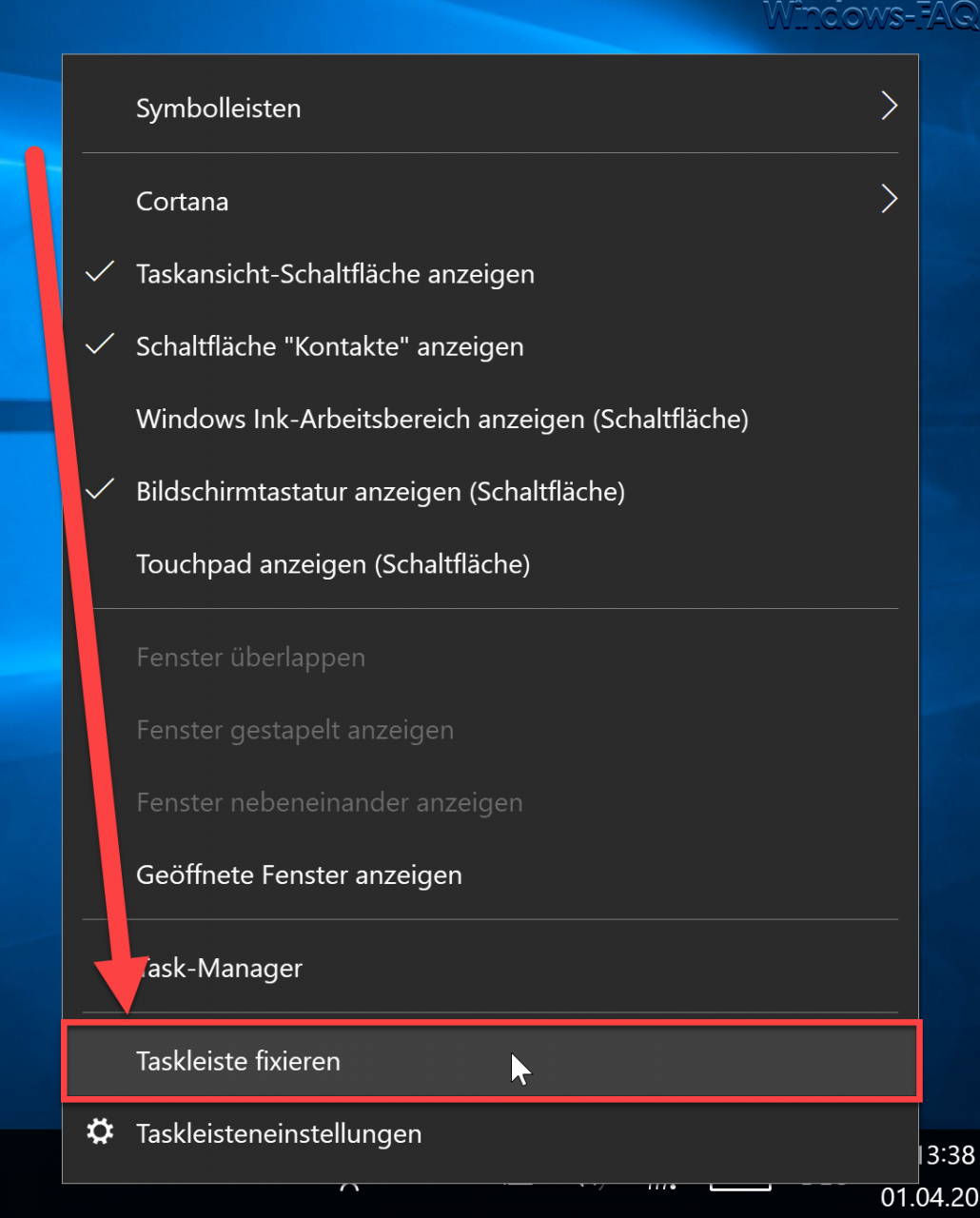
After you click ” Fix taskbar “, a ” checkmark ” appears in front of the symbol . This check mark shows that the taskbar fixation is activated. With active taskbar fixation you can no longer make changes to the Windows taskbar. In the same way you can of course remove the fixation of the taskbar again.
Fix taskbar via the settings app
Another option is to fix the taskbar via the Windows 10 Settings app. To do this, you must first use the Windows settings app using the key combination
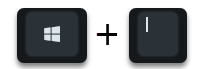
Call up and enter ” Taskbar ” as the search term .
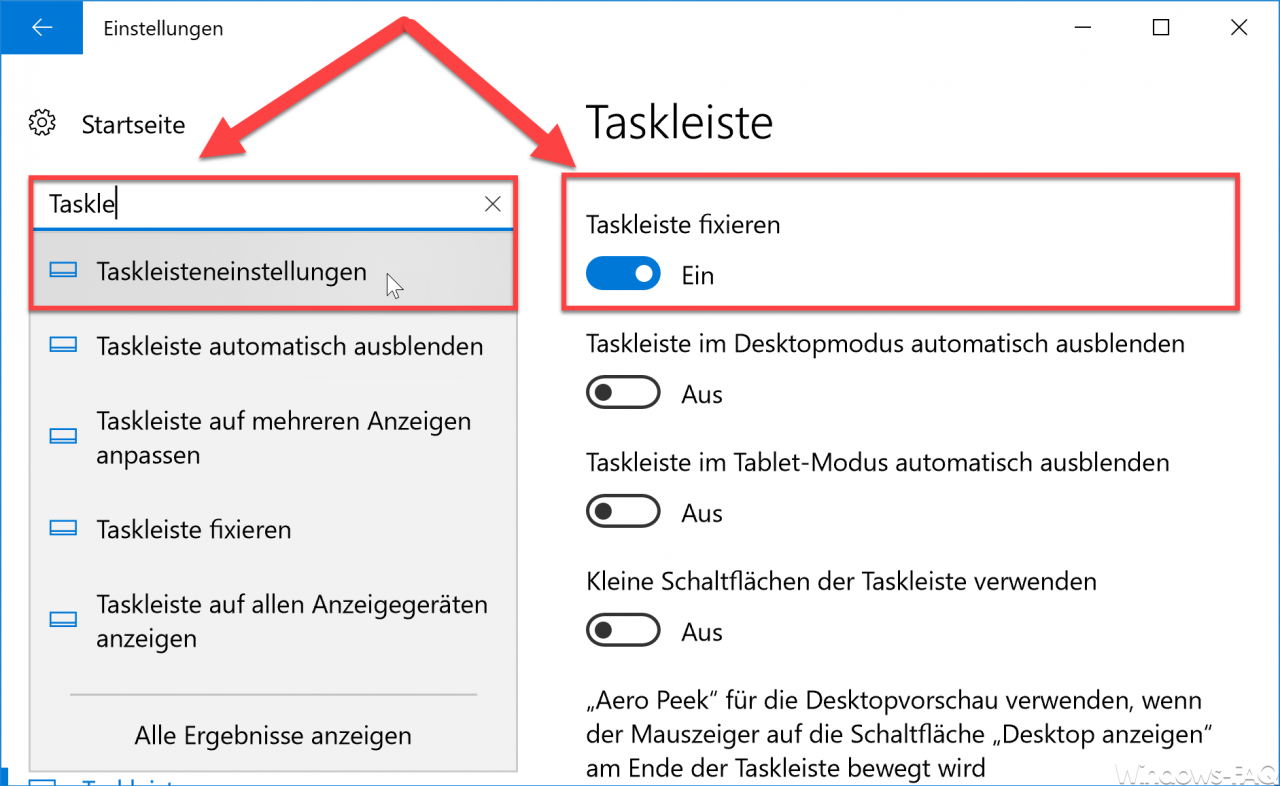
Then the option ” Fix taskbar ” appears on the right side , which you can then set to ” On “. Ultimately, it is the same as in the 1st variant.
Fix taskbar via registry change
The third option is to activate or deactivate the fixation of the taskbar by changing the registry. To do this, you have to switch to the following registry key in the Windows registry editor.
HKEY_CURRENT_USER SOFTWARE Microsoft Windows CurrentVersion Explorer Advanced
In this reg branch there is the value
TaskbarSizeMove
Below we have mapped the value in the registry editor.
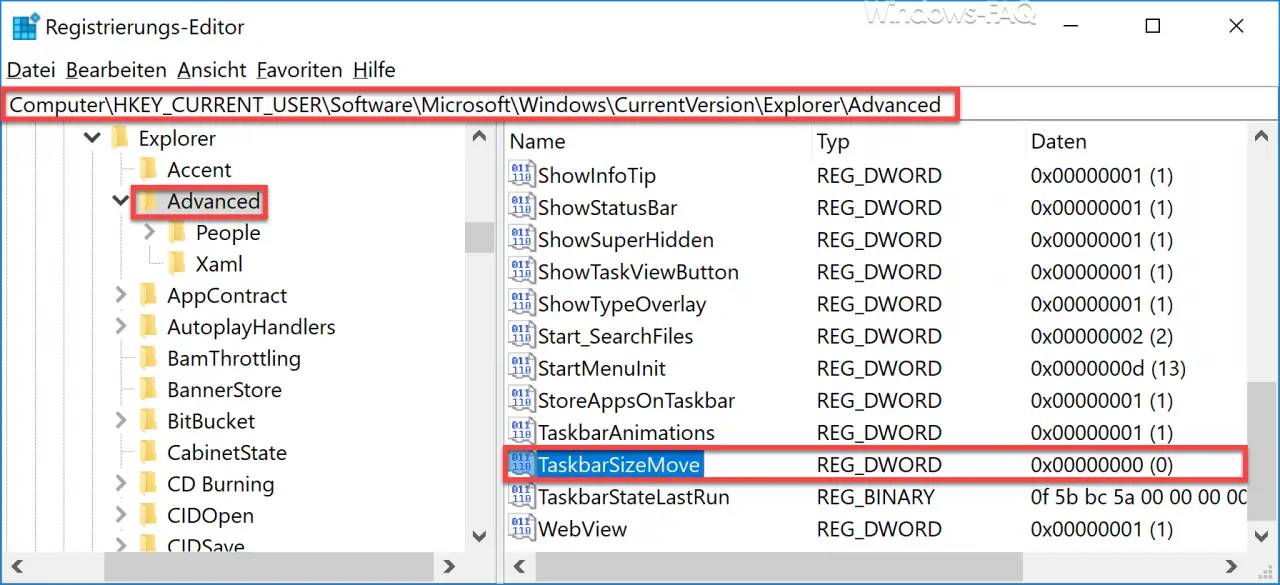
The “TaskbarSizeMove” value can have two values. These are as follows:
0 = Windows taskbar fixed
1 = Windows taskbar not fixed
The changes in the registry regarding the taskbar, however, do not take effect immediately. After you have restarted the Windows system, the change is then active.
Below you will find further tips on the Windows taskbar .
– Show or hide Windows taskbar icons completely
– Enlarge the thumbnails in the Windows taskbar
– Remove the time and date from the Windows 10 taskbar
– Switch off the taskbar on the 2nd monitor in Windows 10
– Delete the list of recently used files in the Windows 10 taskbar
– Loudspeaker Show icon in Windows 10 taskbar
– remove or show network icon from Windows 10 taskbar
– remove on -screen
keyboard icon from Windows 10 taskbar – completely hide systray icons from Windows taskbar
– switch Windows 10 battery indicator (Metro) of Windows taskbar to the old design
– LastActiveClick – Always switch back to the last opened tab on the taskbar