Outlook is the most widely used email client in the workplace around the world. Unfortunately, Outlook is also not and can sometimes cause difficulties for its users, such as the error message
Outlook cannot start.
In this article you will find 5 simple ones that you can use to fix the “Error when starting Microsoft Outlook”.
5 ways to fix the “Microsoft Outlook cannot start” error:
1. Run Outlook in Safe Mode
To start with one of the solutions below, you should be able to start Outlook. This is the main problem. Therefore, you must first start Outlook in safe mode. To open Outlook in safe mode, you have to use the following command
Outlook.exe / safe
in the Windows search bar. Once Outlook has opened in Safe Mode, you can start with the following solutions.
2. Look for broken Outlook add-ins
However, add-ins that are supposed to improve the performance of Outlook can also have a negative impact on Outlook. Therefore, you should first look for faulty Outlook add-ins and carry out the following steps. After opening Outlook, please do the following.
- Click on file
- Then click on Options and then on Add-Ins
- In the following window please click on “Manage: COM Add-Ins” and “Go …”
- Now you should deactivate all Outlook add-ins if possible to determine which add-in is responsible for the start problems from Outlook.
If this fixes the error “Microsoft Outlook cannot be started”, it is one of the add-ins that prevent Outlook from opening. Now try to activate each add-in one by one to determine which one is defective.
3. Reset Outlook navigation add-in
Outlook offers the user the possibility to adjust the navigation area on the far left, in which you can scroll between the Outlook elements such as emails, contacts, notes etc. In some cases, the adjustment made in this navigation area leads to the error “Microsoft Outlook cannot be started”. Please do the following to reset the navigation area:
- Press the Windows key combination “Windows key + R” to open the Run dialog.
- Now enter “outlook.exe / resetnavpane” and press “OK”
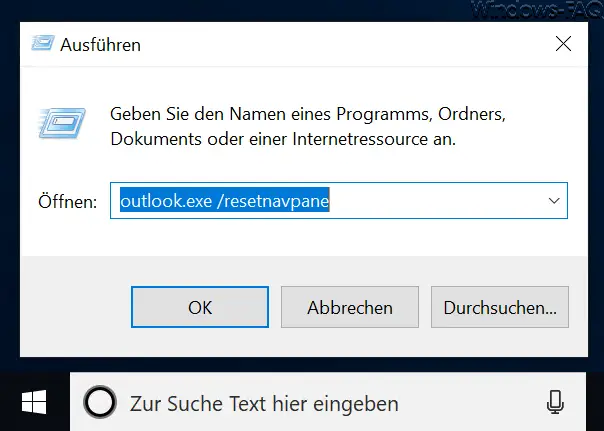
- Then please restart the computer and start Outlook again.
If this does not resolve the “Microsoft Outlook cannot start” error, the Outlook PST file may be corrupt. Below we explain how you can repair a broken PST file using the Inbox Repair Tool.
4. Use the Inbox Repair Tool:
The Microsoft Inbox Repair Tool or ScanPST is the integrated Outlook repair tool to repair damage to the Outlook PST file.
Now please do the following to repair the PST file :
To do this, the files “ScanPST.exe” must be searched using the following paths.
- For the Click-to-Run installation under a 64-bit version of Windows: “c: Program Files Microsoft Office root Office16”
- For the click-to-run installation under a 32-bit version of Windows “c: Program Files (x86) Microsoft Office root Office16”
When you have found the ScanPST file, double click on the file and then you will be asked for the PST file. Now enter the path of the Outlook data file and start the repair process.
5. Repair the PST file:
Unfortunately, although there is a good way to fix corrupt or corrupt PST files with the Scanpst tool, this does not always lead to success. Therefore, it is recommended to use trusted PST repair software that will automatically find and repair the damaged PST file.
Yodot PST Repair is a good Outlook PST repair tool that is available on all platforms of the Windows operating system. The tool leaves the original PST file untouched and only works with a copy of the PST file to repair the damaged PST file.
The software’s simple user interface is simple enough for users without previous knowledge to repair PST files. The tool also enables a preview of the repaired PST files and Outlook data such as emails, notes, contacts, etc. Advantages of the Yodot PST Repair Tool:
- Ensures the quick repair of damaged PST files.
- Repair password-protected or compressed PST files.
- Fixes the Outlook error “Microsoft Outlook cannot start”
- Supports all versions of Outlook 2007, 2010, 2013, 2016.
- Available on all Windows 7/8/10 platforms.
- Allows you to preview the repaired PST file.
Conclusion:
The solutions that are mentioned earlier in this article are tailored to fix the “Microsoft Outlook cannot start” error. If you cannot fix the errors with the manual methods mentioned, then you should use the Yodot PST Repair to repair faulty or damaged PST files.
If one of these tips was helpful for you to fix the error “Microsoft Outlook cannot start”, please leave a comment at the end of this article.
