You can make a lot of settings and extensions to Windows Explorer via registry adjustments , as we have already reported about it several times. For example, how you can include the ” Copy path ” function or the command prompt with administrator rights in the context menu.
Today we would like to show you how you can add another and as yet unknown function to the context menu of Windows Explorer. It’s about the function
” Hide selected items ”
as you can see below.
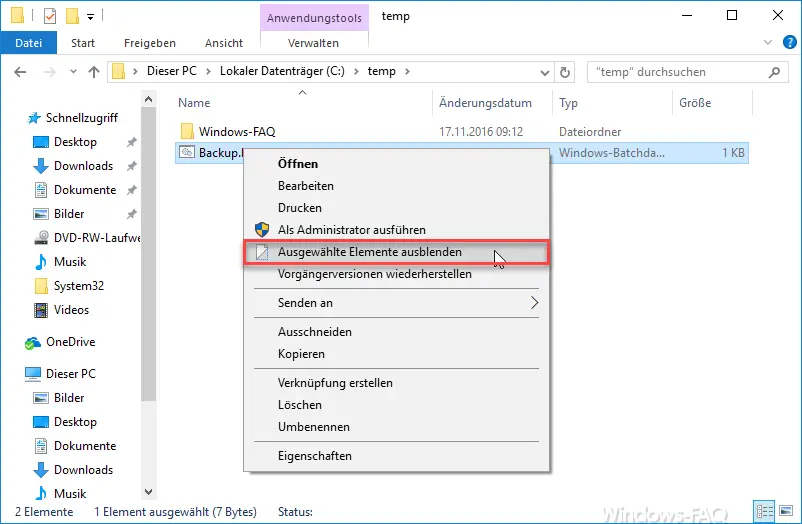
With the context menu extension you are able to ” hide ” or hide files or folders . These files or folders are not visible to the user if you have made the following settings in the Windows Explorer folder options .
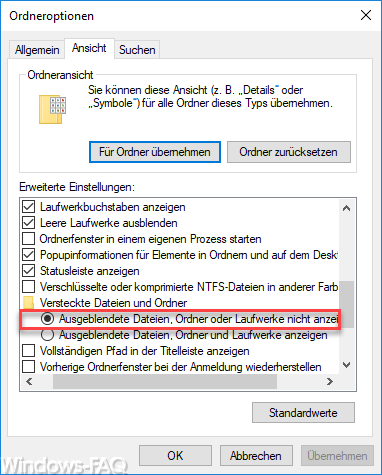
The option is:
Do not show hidden files, folders, or drives.
With this context extension you have the possibility to hide or hide files or folders very easily . Unfortunately, this option is not activated by default in Windows Explorer, but we have summarized the changes in the registry below. In the Windows registry editor you have to make the following adjustments.
Windows Registry Editor version 5.00
[HKEY_CLASSES_ROOT * shell Windows.HideSelected] “Description” = “@ shell32.dll, -37575”
“ExplorerCommandHandler” = “{0947c622-f98a-48a5-9df7-60e5fe202e07}”
“Icon” = “imageres.dll, -5314 ”
” MUIVerb “=” @ shell32.dll, -37574 ” [HKEY_CLASSES_ROOT Folder shell Windows.HideSelected] “Description” = “@ shell32.dll, -37575”
“ExplorerCommandHandler” = “{0947c622-f98a-48a5-9df7-60e5fe202e07}”
“Icon” = “imageres.dll, -5314 ”
” MUIVerb “=” @ shell32.dll, -37574 ”
You can simply copy this text, start Windows Notepad (notepad.exe) and paste the content there. The file must then be saved with any file name, but with the file extension “.reg” . Once you have done this, you can simply activate the REG file by double-clicking and import the settings into your Windows registry.
Then you either restart the Windows process “Windows Explorer” via the Windows Task Manager or log on to your PC again. Then the explorer context extension is immediately available and you can hide files and folders in the Windows file system.
We have described many other ways you can easily expand Windows Explorer . Just take a closer look at the following posts.
– Start popular websites directly from the desktop context menu
– Copy the list of the file names of folders via the explorer context menu
– Include “Notepad” editor in the context menu of the explorer
– Call up the control panel directly using the right mouse button on the desktop (context menu)
– Context “Add to quick start bar” in the start menu
– Copy / move folder in the explorer context menu