The preview window in the Windows taskbar certainly familiar to most Windows users. This miniature view of the started programs in the Windows taskbar was introduced with Windows 7 and is also an integral part of Windows 10. Below we have shown you a standard preview image of a Windows 10 taskbar with the Edge browser started.
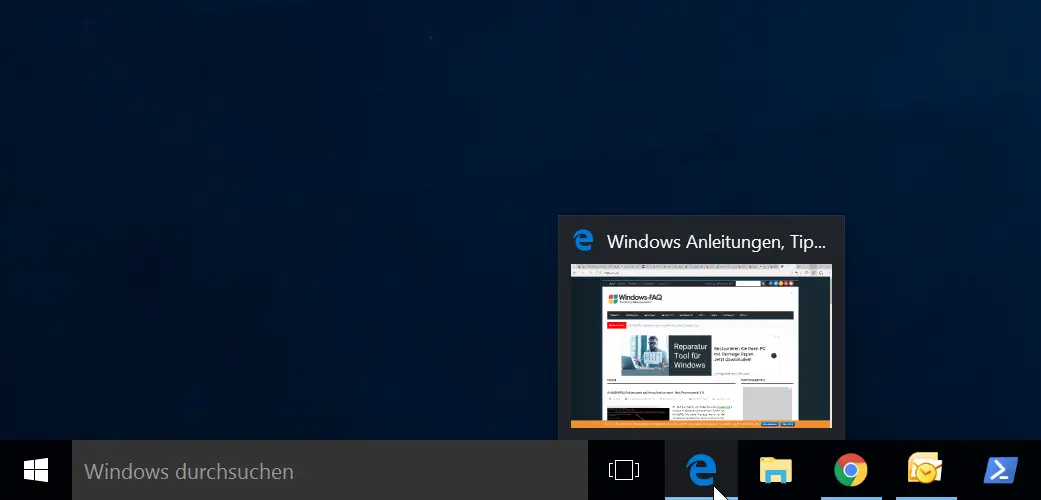
For many users, this miniature view is sometimes too small, but of course it is too big. That is why Microsoft has given an option to adjust the size of the taskbar thumbnails to your own needs. However, these settings can only be adjusted via the Windows registry. We now describe how this works.
Resize thumbnails of the taskbar
First you have to use the Windows keyboard shortcut
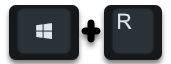
start the Windows registration editor with the command “regedit”. Then change to the following path.
HKEY_CURRENT_USER / Software / Microsoft / Windows / CurrentVersion / Explorer / Taskband
Maybe the following registry key already exists there?
MinThumbSizePx
If not, you must first create it as a DWORD 32-bit . Please also create this value as a 32-bit Dword for Windows 10 64-bit systems, otherwise resizing the taskbar thumbnail will not work. Below we have mapped the registry key including the necessary value.
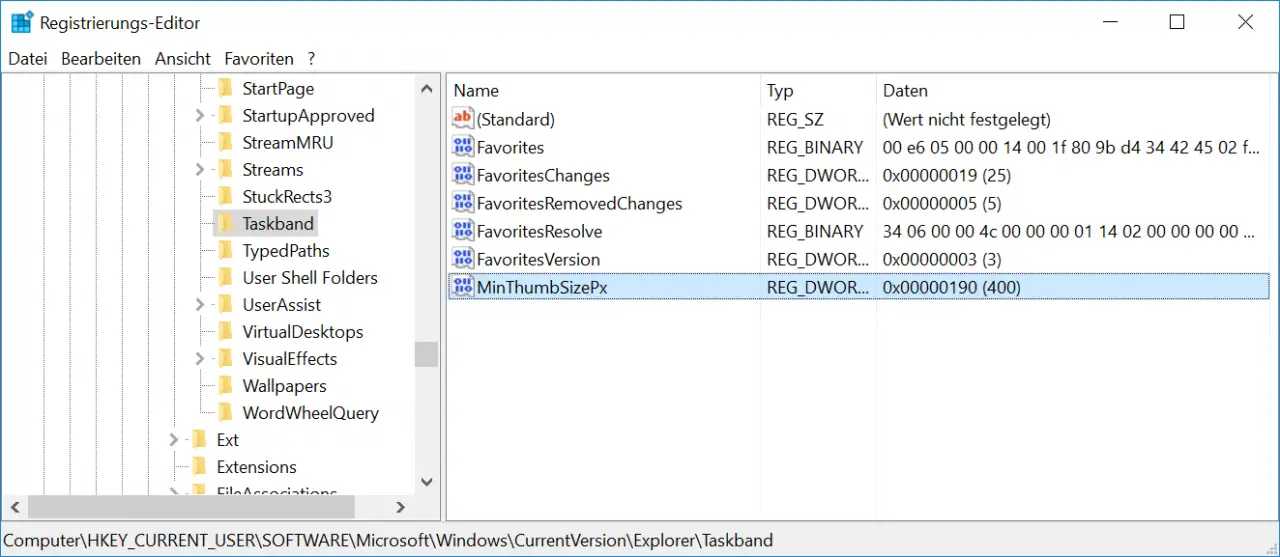
You must now assign the desired size of the preview image in pixels to this value “MinThumbSizePx” . The Windows standard size is 230 , we have entered the decimal value of 400 here. It is important that these changes that you make here only take effect after a Windows restart. Then the taskbar preview image looks much larger, as you can see here in the following figure.
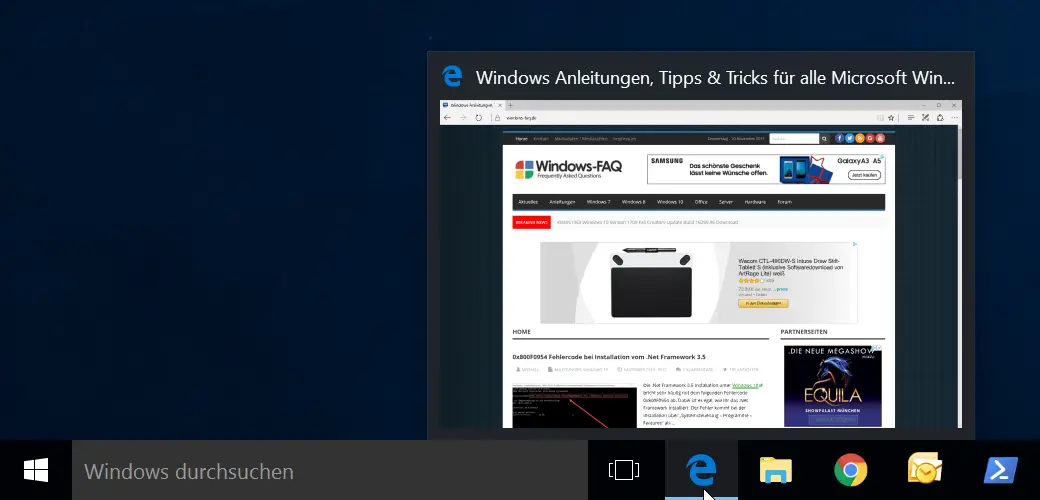
In this way, everyone can individually adjust the size of the preview window of the Windows taskbar.
If you are looking for more tips and tricks around the Windows taskbar , we recommend the following posts.
– Remove the time and date from the Windows 10 taskbar
– Switch off the taskbar on the 2nd monitor in Windows 10
– Delete the list of recently used files in Windows 10 taskbar
– Show the loudspeaker icon in the Windows 10 taskbar
– Remove or show the network icon from the Windows 10 taskbar
– Remove the on-screen keyboard icon from the Windows 10 taskbar
– completely hide the systray icons from the Windows taskbar