Maybe you know the problem that the download folder in Windows Explorer always opens very slowly . The green bar in the path bar of Windows Explorer turns green and runs very slowly from left to right, as you can see here in the next picture.
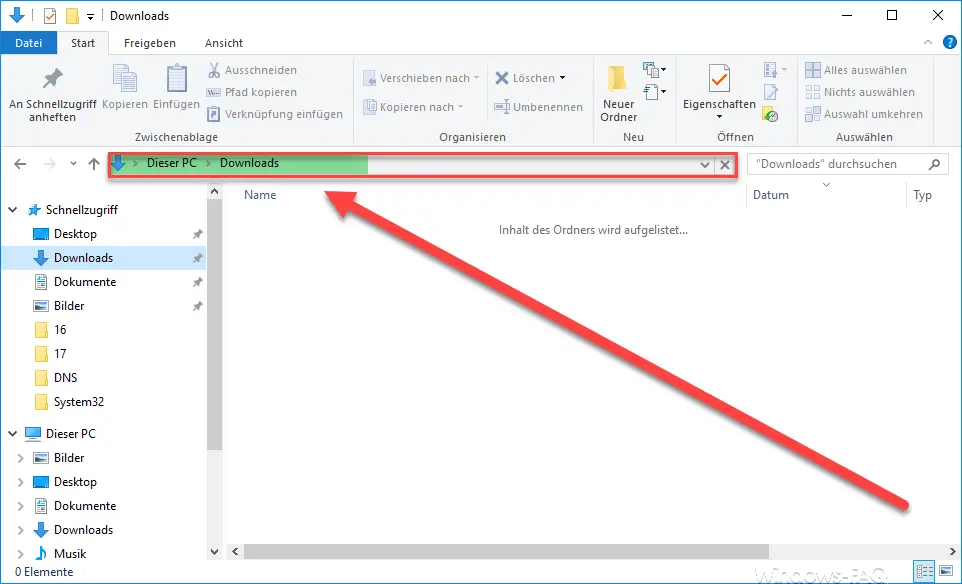
This process of loading the downloads folder can take up to 20 seconds and for the time being there is no reason why Windows Explorer is displaying the contents of the download folder so slowly . But we have noticed that this phenomenon not only occurs in the download folder, it can also occur in other folders. In the end it depends on the content of the folder, because Windows Explorer tries to optimize the display of the folder according to various criteria.
Speed up the download folder display
To speed up the display of the download folder you have to go to the properties of the download folder . Simply right- click on the folder name ” Download ” and then the Explorer context menu appears, as you can see here below.
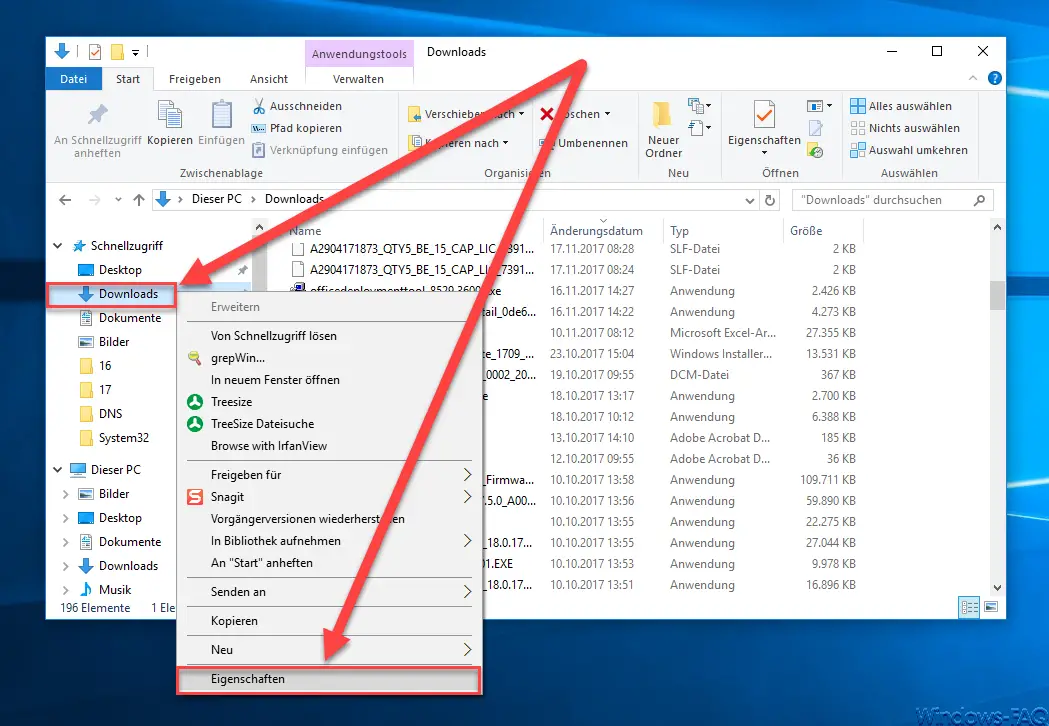
Then the ” Properties ” window of the folder opens . There you have to switch to the following tab next.
To adjust
There is then the ” Folder type ” area. This folder type determines how Windows Explorer tries to optimize and display the content or files in this folder . The following optimization settings are possible.
- General elements
- Documents
- pictures
- music
- Videos
Below you can see the settings window for optimizing the folders.
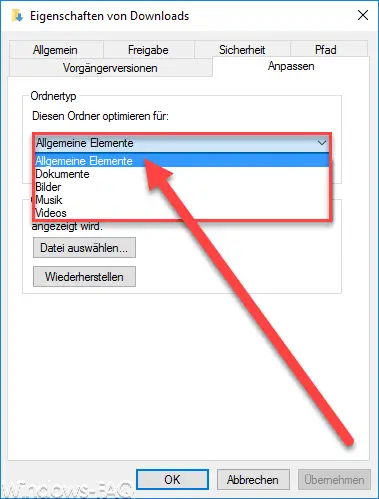
By default, the download folder is set to ” Documents ” and this is responsible for the slow display of the download folder. You just have to open this
General elements
change and finish the properties with ” OK “. Now you can reopen Windows Explorer and open the download folder and you will see that the content is now displayed immediately. So if you have other folders whose content is slowly displayed, you need to change the folder optimization .
You can find more tips and tricks for Windows Explorer in these articles.
– Remove CD / DVD burning function from Windows Explorer – Show
file size information in the Windows Explorer folder tips
– Thumbs.DB – Deactivate the image thumbnails in Windows Explorer
– Open files and folders in Windows Explorer with just one click
– Complete folder name in the header Windows Explorer
– Windows Explorer – Recently used files and frequently used folders
– Show or show file extensions for known file types in Windows Explorer
– Yellow exclamation mark in the drive icon in Windows 10 Explorer
– Open each Windows folder in a new Windows Explorer window
– OneDrive off Remove Windows 10 Explorer