Under Windows 10 it is also possible that the Windows taskbar is displayed on several monitors . You can configure the display of the taskbar on the connected monitors as you like it best. How this works exactly, we show you here.
Display taskbar on multiple monitors
The easiest way to configure the taskbar settings is via the ” Windows Settings ” app . Simply use the key combination
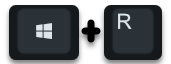
press and call up the ” Personalization ” area in the following window . At the bottom of the left column you will find the point
Taskbar
In the settings area of the taskbar you have to scroll relatively far down until you reach the area
Multiple screens
is coming. The taskbar options for the display on multiple monitors then looks like this:
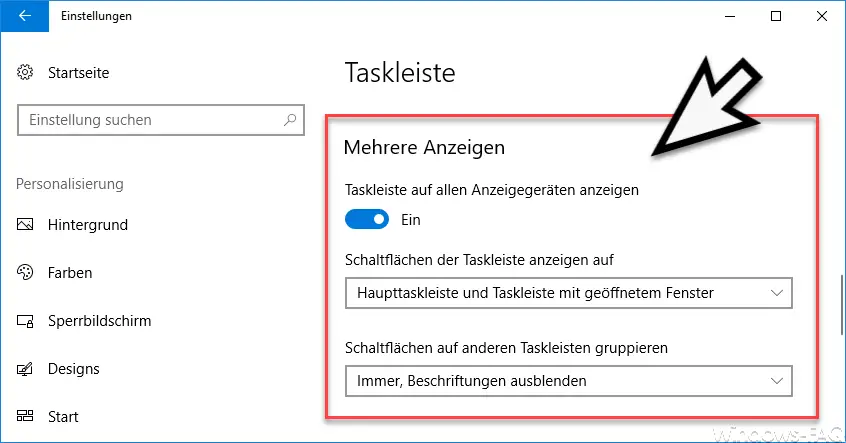
First you have to activate the following option
Show taskbar on all display devices
You can then configure what should happen to the buttons on the taskbar. You can choose from the following options
- All task bars
- Main taskbar and taskbar with the window open
- Taskbar with the window open
The other option that we have marked with on the picture is the display of the labels of the taskbar icons . Here you can control whether the taskbar icons should also show the program name or not.
Set taskbar display via registry
The same thing that you can easily configure here via the Windows settings can of course also be set via the registry. To do this, you have to call the following registry path in the Windows Registry Editor.
HKEY_CURRENT_USER SOFTWARE Microsoft Windows CurrentVersion Explorer Advanced
The following registry value is important here:
MMTaskbarMode
If this value does not yet exist, it must be created again as a 32-bit DWORD .
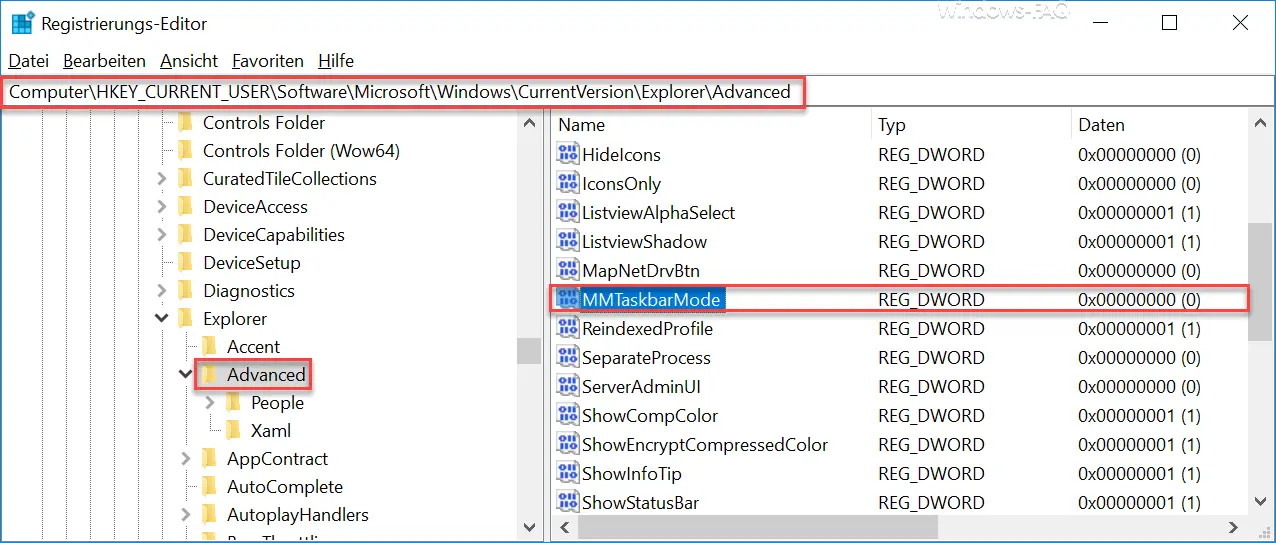
Now you have to fill the newly created registry key ” MMTaskbarMode” with a value. You can choose from the following options
0 = shows the taskbar icons on all taskbars
1 = shows all taskbar icons on the main taskbar and all open programs on the additional taskbars
2 = shows only the taskbar icons showing which programs are open.
In contrast to the Windows settings, these changes do not take effect immediately, especially only after logging on to Windows or after restarting Windows.
More information on ” Taskbar ” and ” taskbar ” you will find here:
– Windows taskbar auto-hide or show
– task view (Timeline) from Windows 10 taskbar remove
– Contacts icon from Windows 10 Remove the taskbar
– Windows system tray icons completely show or hide
– enlarge the thumbnails (small pictures) in the Windows taskbar
– the time and date of Windows 10 Remove taskbar
– switch off the taskbar on the 2nd monitor in Windows 10