The Windows 10 indexing service for fast retrieval of information and files . The Windows search function is not a new feature of Windows 10 or a special feature update, it has been available since Windows XP.
This is all controlled by a special Windows service, which is
Windows Search
or also called ” WSearch “. You can call this up at any time via the Windows service management (services.msc) . Microsoft describes the service as follows:
Provides content indexing, property caching, and search results for files, email, and other content.
This Windows search service runs all the time in the background and indexes files and information from specific locations and storage locations. It is therefore not surprising that this Windows search service is often deactivated , since it consumes some system resources that clearly require performance from the Windows system. Especially with older and slower PCs , which may still have a conventional HDD and not an SSD , it is advisable to switch off Windows indexing. How this works will be published in another post here on Windows FAQ.
Today we would like to show you how you can get more information about the indexing status and the indexing settings. The easiest way to do this is to open the Windows Control Panel or the Windows Settings app using the following key combination.
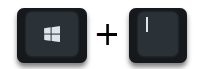
In the settings window then simply the term
indexing
enter and the following will be displayed.
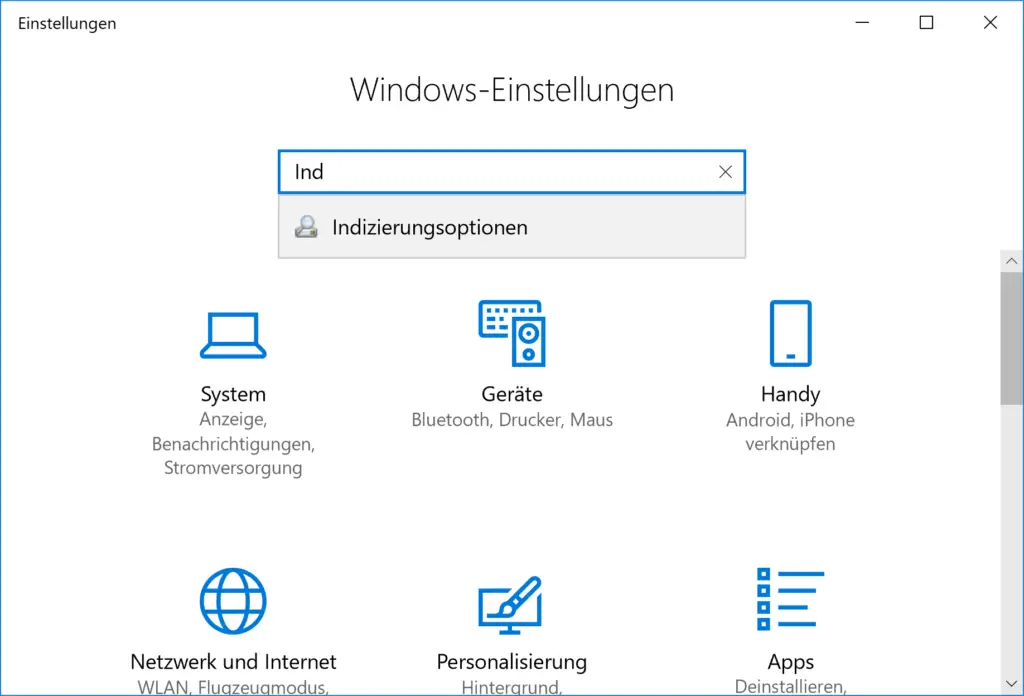
When you call up these ” indexing options “, the first thing you see is how many elements have already been indexed. In our case there are 4,451 elements that have been successfully indexed. It also indicates that indexing has been completed .
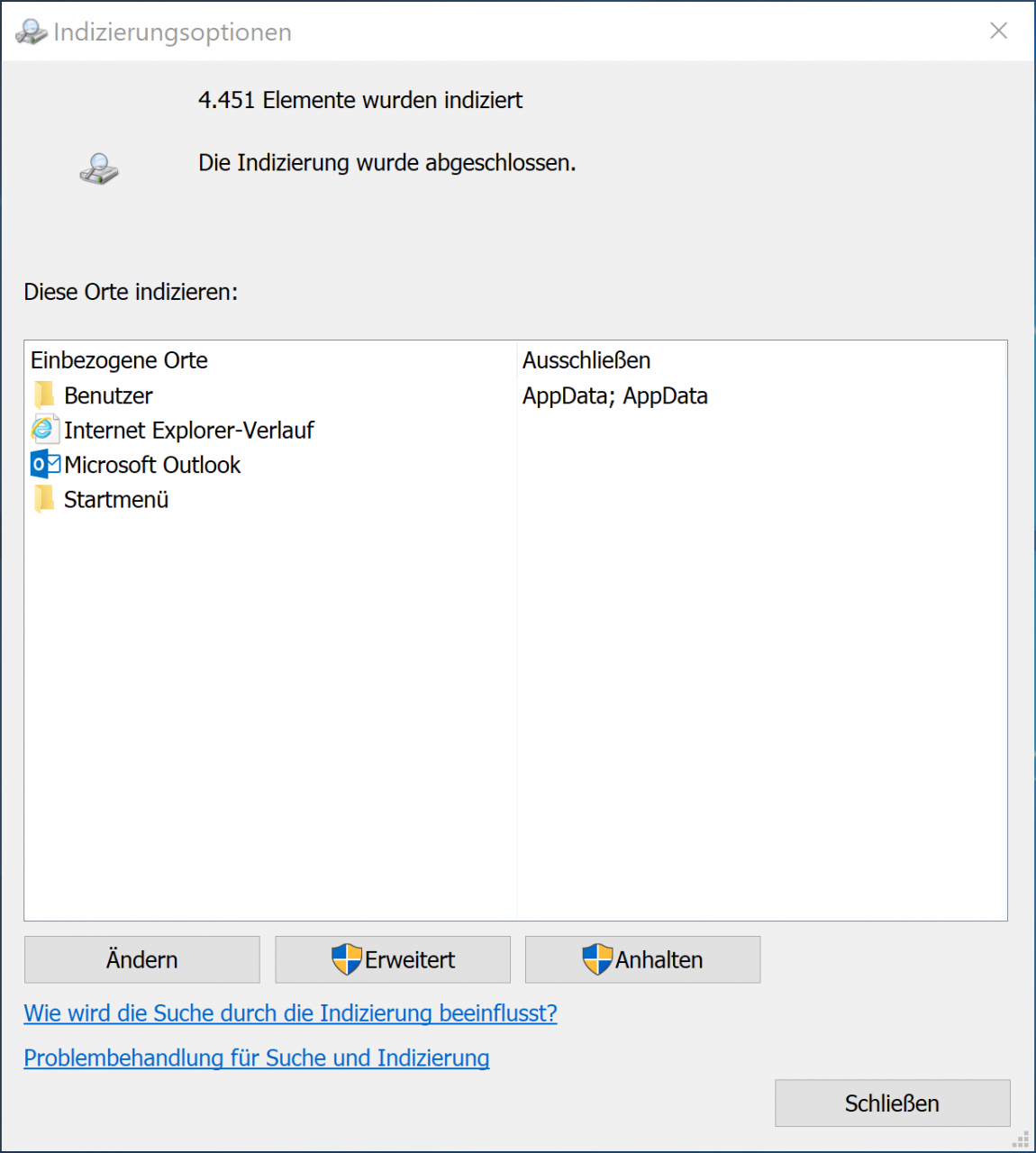
Furthermore, you will be shown the locations that are included in the Windows search function or for which storage locations the identification is carried out. In this case it is
- User folder (user profile without AppData)
- Internet Explorer history
- Microsoft Outlook
- Start menu
You can then make further settings using the “Change” or ” Advanced ” function . With ” Stop ” you can stop the Windows indexing service accordingly.
As already mentioned, we will discuss further options for the Windows indexing service in further articles .
Below you will find more interesting Windows tips and tricks that you may not yet know.
– Install new fonts under Windows 10
– Point and print problems when installing printer drivers under Windows 10
– Reset Windows 10 installation of feature updates via group policy
– Deactivate Windows driver updates via the device
installation settings – Plan the installation time and restart time of the Windows 10 updates and set the usage time
– Prevent installation of faulty or broken Windows 10 updates. (wushowhide.diagcab)
– Create Windows 10 installation USB stick