Network shares are very useful to give other people access to their own resources or files and folders. Printers are very often released in the hardware area, so that other users can easily connect to the printer. However, the most common area of application is the sharing of folders in the network and we would like to show you today how you can find out which share exists on your PC, for example, and how you can then edit it accordingly.
Shared Folders (MMC)
You can find a very nice overview of all shared folders in the program ” fsmgmt.msc “. Simply press the Windows key and “R” at the same time and call up the program for editing the shared folders. You can find the corresponding approvals in the area
release
as you can see below.
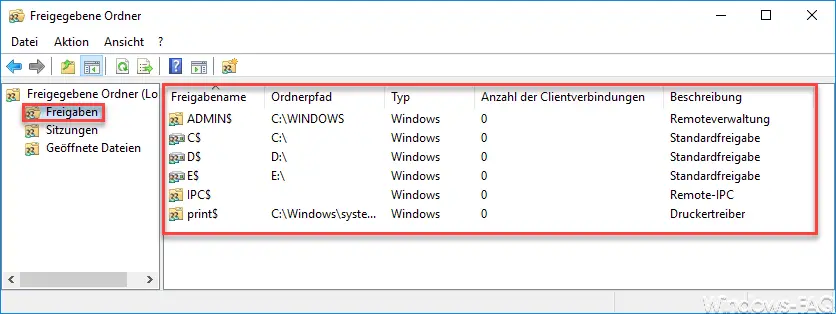
Here you can see that there are a large number of shared folders by default without you having set them up. These are the so-called ” standard releases ” of Windows, so that administrative employees or persons have direct access to the partitions via C $ or D $ . Of course, only those who have the appropriate rights have access. Standard users have no right to access administrative shares .
You can also see the number of client connections here, i.e. how many users are currently using the share. With the right mouse button you can then create additional shares, delete or change shares.
Shares in Windows Explorer
The second option is that you simply have available Windows shares displayed via Windows Explorer. To do this, you simply have to enter the computer name in the address bar of the Explorer as follows:
\ COMPUTERNAME
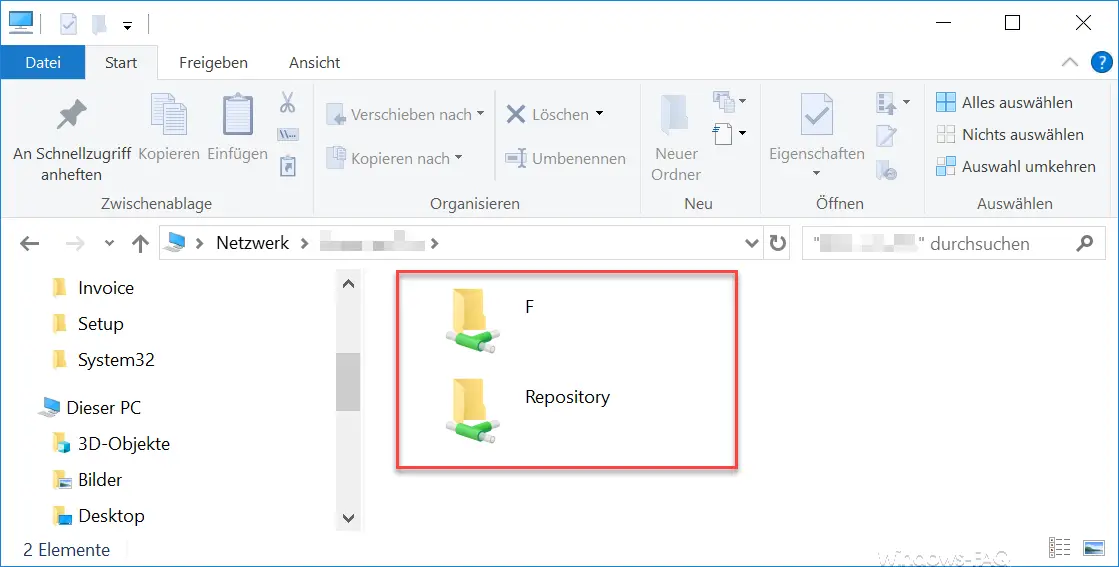
Then you can see that the PC has set up the shares ” F ” and ” Repository “. Of course you can also do this for remote PCs.
Query releases with NET SHARE
The third option is to display the available shares with a command. To do this, open a command prompt and enter the following command
NET SHARE
This looks like this:
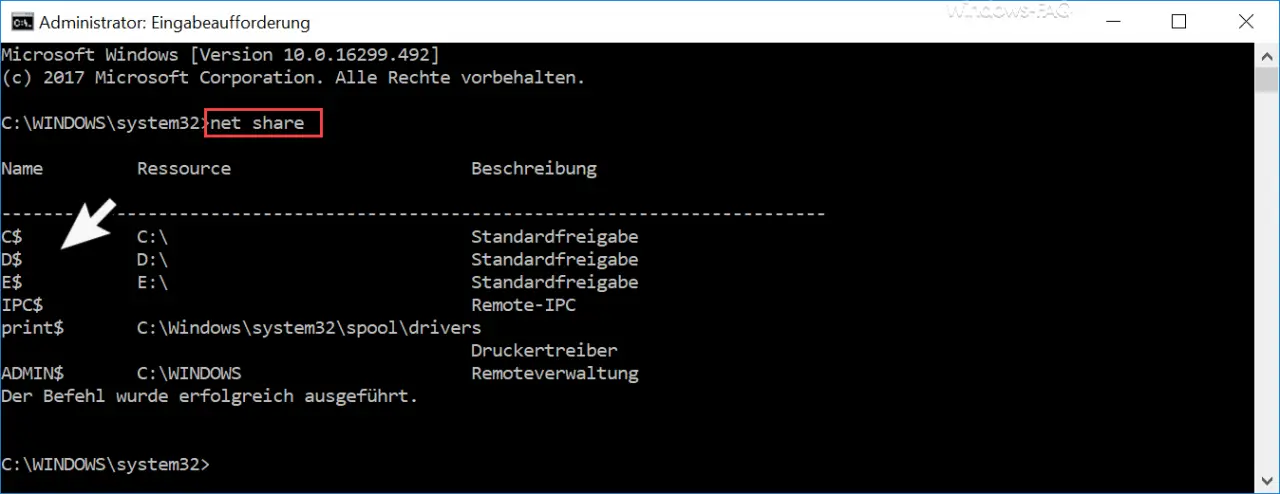
As with option 1, all available Windows shares are also shown here, including the administrative shares that you have not seen in Windows Explorer. If you want to run the same share query remotely, you have to use the following command.
NET VIEW \ COMPUTERNAME
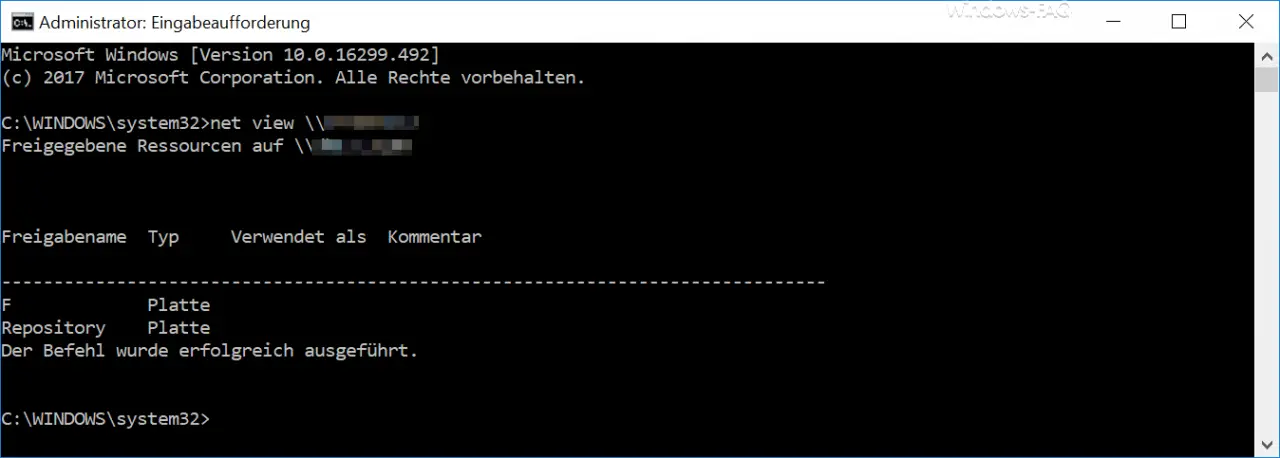
You can find more useful Windows tips and tricks here:
– Extract MSI file
– Deactivate Windows 10 timeline (time line)
– Activate Windows core isolation or memory integrity – Convert
FAT32 data carrier to NTFS format without data loss
– ISOBURN – Windows ISO burning program as command line command
– Large dummy files manually and quickly via Generate command with FSUTIL
– Call system administration tools in Windows 10
– Show or delete available WLAN connections by command
– Control shortcuts for important Windows setting options
– PowerShell command to deactivate the firewall
– Shut down Windows and restart with PowerShell commands