We have already reported on the innovation of the Windows 10 timeline, or timeline , in our article ” Remove task view (timeline) from Windows 10 taskbar “. In the timeline, Windows 10 users can view your activity history and, if necessary, return to previous actions. The corresponding icons are shown at the bottom of the taskbar as follows.
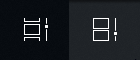
In the front we have the symbol of the timeline , behind it the symbol when you move the mouse over the icon. Microsoft then calls it ” Active Applications “.
You can completely disable all of this activity and timeline storage . First, it is through a registry change and this is also possible via GPO.
Deactivate timeline with registry adjustment
You can find the right registry key under the following registry branch:
HKEY_LOCAL_MACHINE SOFTWARE Policies Microsoft Windows System
A new DWORD-32 value with the following name must be created here:
EnableActivityFeed
Here is a picture of how the value ” EnableActivityFeed ” should be created.
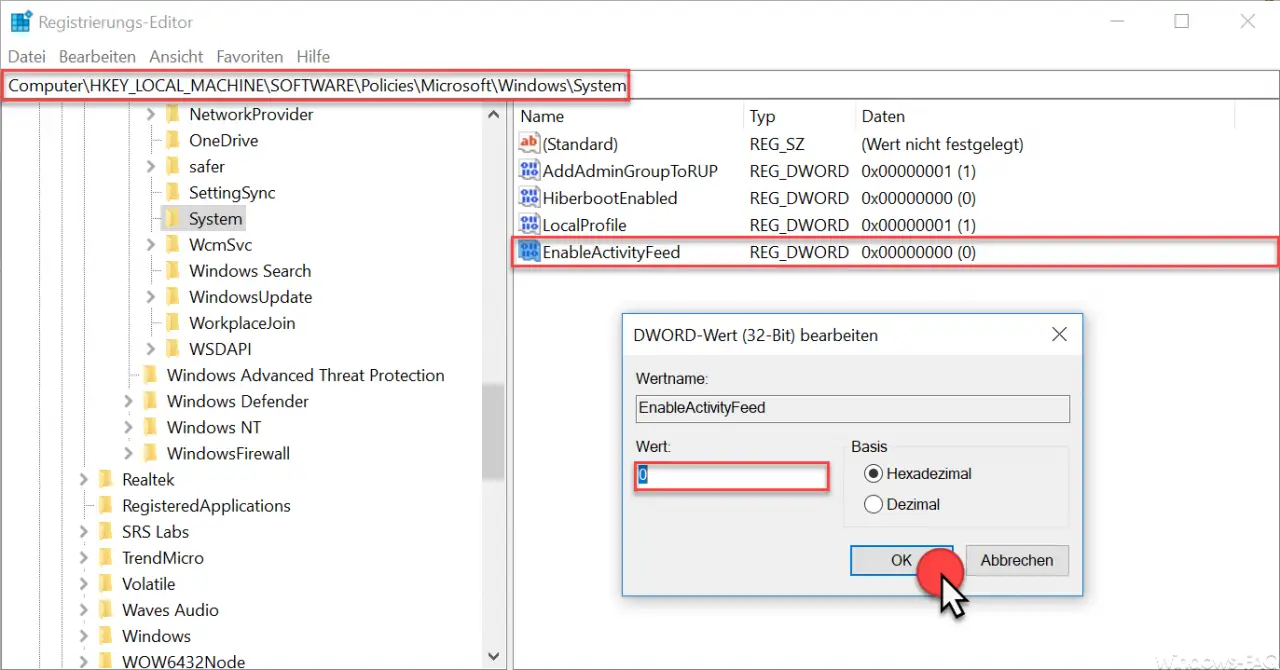
Then you have to restart your PC once so that the changes become active. Or you terminate the ” Windows Explorer ” via the Task Manager , then the changes are immediately active.
Deactivate timeline via GPO
The second option is to deactivate the Windows 10 timeline via group policy. To do this, open the following path in the group policy editor “gpedit.msc”:
Computer configuration / administrative templates / system / operating system guidelines
Then there is the GPO
Activate activity feed
We have also shown this to you below.
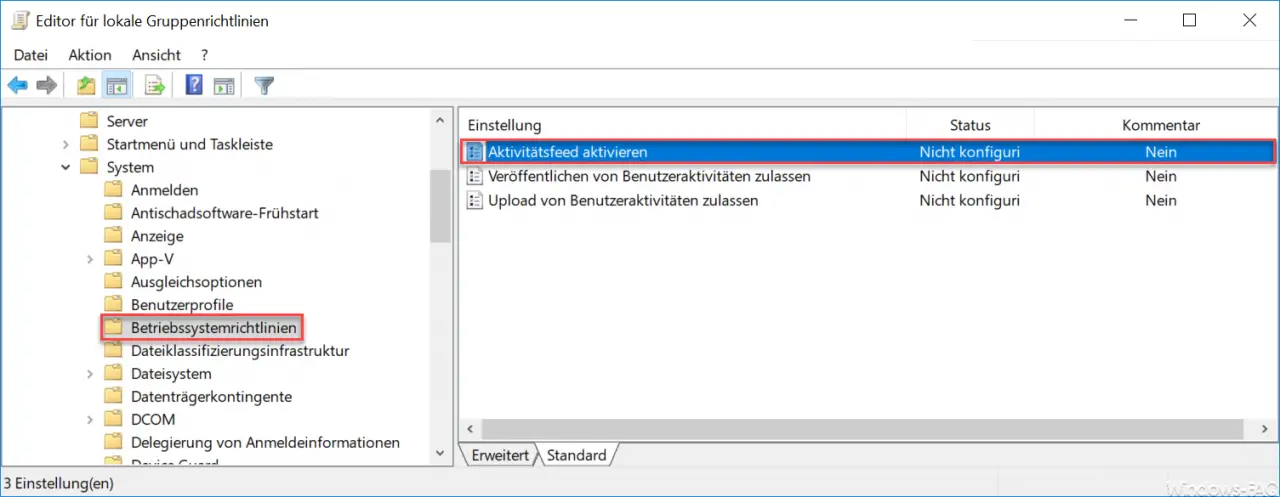
In this case you have to set this GPO to ” Deactivated ” so that the Windows Timeline is deactivated . Microsoft also shares the following information about this GPO:
This policy setting determines whether ActivityFeed is activated .
If you enable the policy setting, all activity types (if applicable) can be published, and ActivityFeed transfers these activities to the user’s device graph.
If you disable the policy setting , no activity can be published and ActivityFeed will disable cloud synchronization .
The policy change will take effect immediately.
You can find more Windows tips and tricks in these posts here at Windows-FAQ.de.
– Activate Windows core isolation or memory integrity – Convert
FAT32 data carrier to NTFS format without data loss
– ISOBURN – Windows ISO burning program as command line command – Generate
large dummy files quickly and manually using a command with FSUTIL
– Call system management tools in Windows 10
– Show or delete available WLAN connections with a command
– Control shortcuts for important Windows setting options
– PowerShell command to deactivate the firewall
– Shut down Windows and restart with PowerShell commands