How you can prevent access to the camera in Windows 10, we have already described in detail in our article ” Windows 10 app block access to the camera “.
Today we would like to show you how to control camera access in Windows 10 and how to set whether and which app can access the microphone . You can find all of these settings in the Windows 10 Settings app, which you can call up quickly using the following key combination.
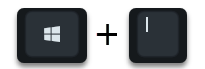
can call up fastest. Then you choose the point
privacy
and there the option
microphone
We have shown you the possible settings for controlling the microphone under Windows 10 here below.
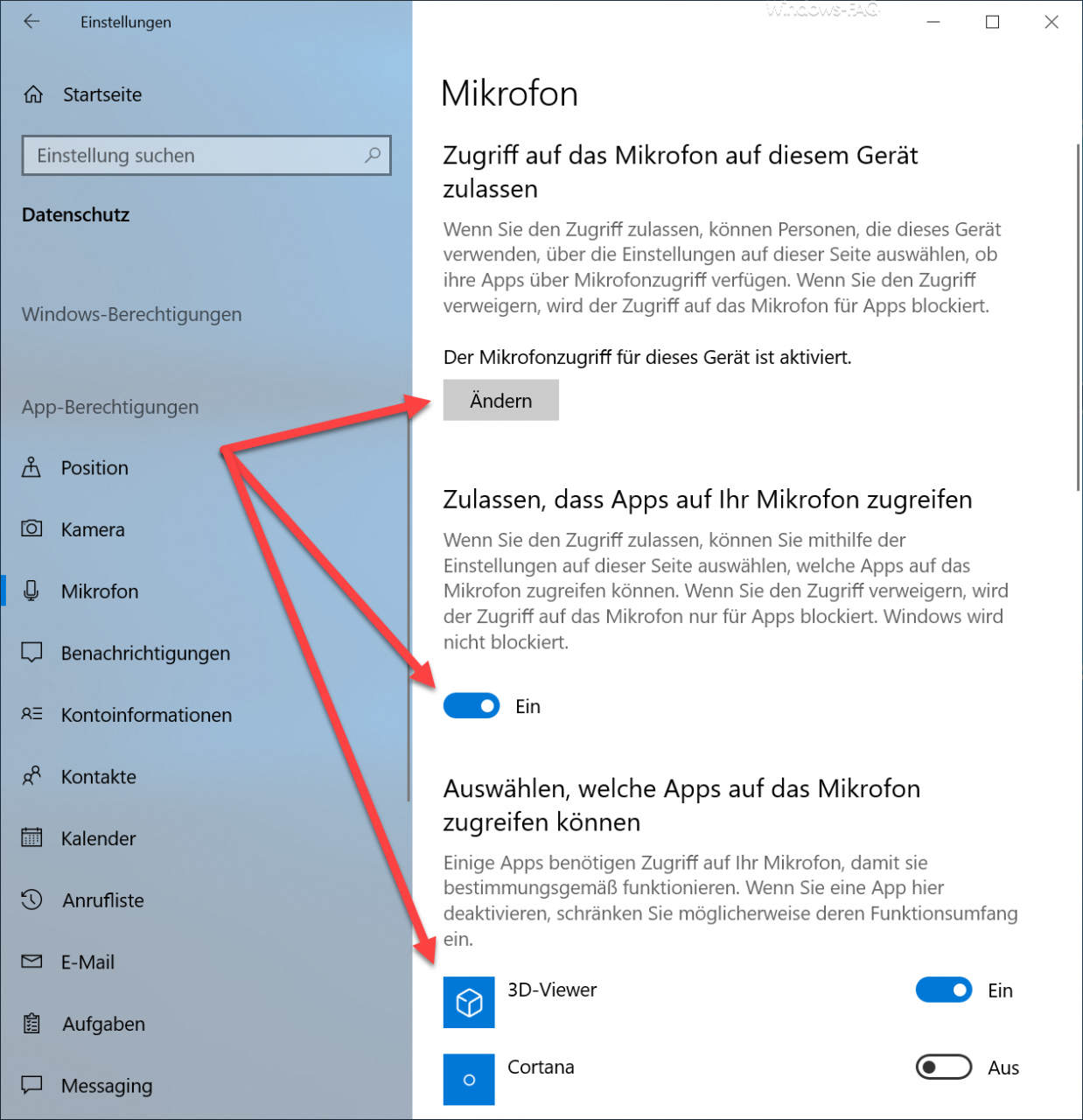
Here you have the different options.
Deactivate microphone access completely
In the first microphone option you can completely deactivate or activate access to the microphone. Access to the microphone is activated by default in Windows 10, as you can also see in the figure. If you allow access to the microphone, people using this device can use the settings on this page to choose whether their apps have microphone access . However, if you deactivate microphone access here, access to the microphone will be blocked for all apps.
Block microphone access for apps only
With the second option you can control whether only apps have no access to the microphone . Windows is not blocked.
Set apps that are allowed to access the microphone
With the third option, you can specify per app whether access to the microphone is allowed or whether the microphone is blocked.
With these 3 microphone options you have extensive setting options for using the microphone in Windows 10.
Below we have put together more tips and tricks for Windows 10.
– Remove shutdown icon from the Windows login screen via GPO
– Remove CD / DVD burning function from Windows Explorer
– Do not show the trash icon on the desktop
– Hide or remove pages and options from the Windows 10 Settings app
– Group policy for Windows 10 start menu “As another
Run user ” – Thumbs.DB – Deactivate the image thumbnails in Windows Explorer – Set
Windows power options for screen and standby mode via GPO
– Automatically delete inactive user profiles after a certain number of days
– Delete Windows swap file by security policy on shutdown