With Windows 10 tablets in particular, it is very practical if the entire Windows display (desktop, apps, programs) rotates automatically when the monitor is rotated accordingly. But it can cause problems under certain circumstances and we would like to show you here how you can deactivate this automatic rotation of the screen . The following 2 options are available.
Rotate the ad via the settings app
The easiest way is to make this setting through the Windows Settings app. You call this setting option with the key combination “Windows key + I”, as you can see here below.
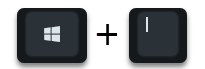
Then you have to go to the area
System / display / notifications / power supply
switch. In this area you have to select the option ” Screen ” on the left side of the screen, as you can see below.
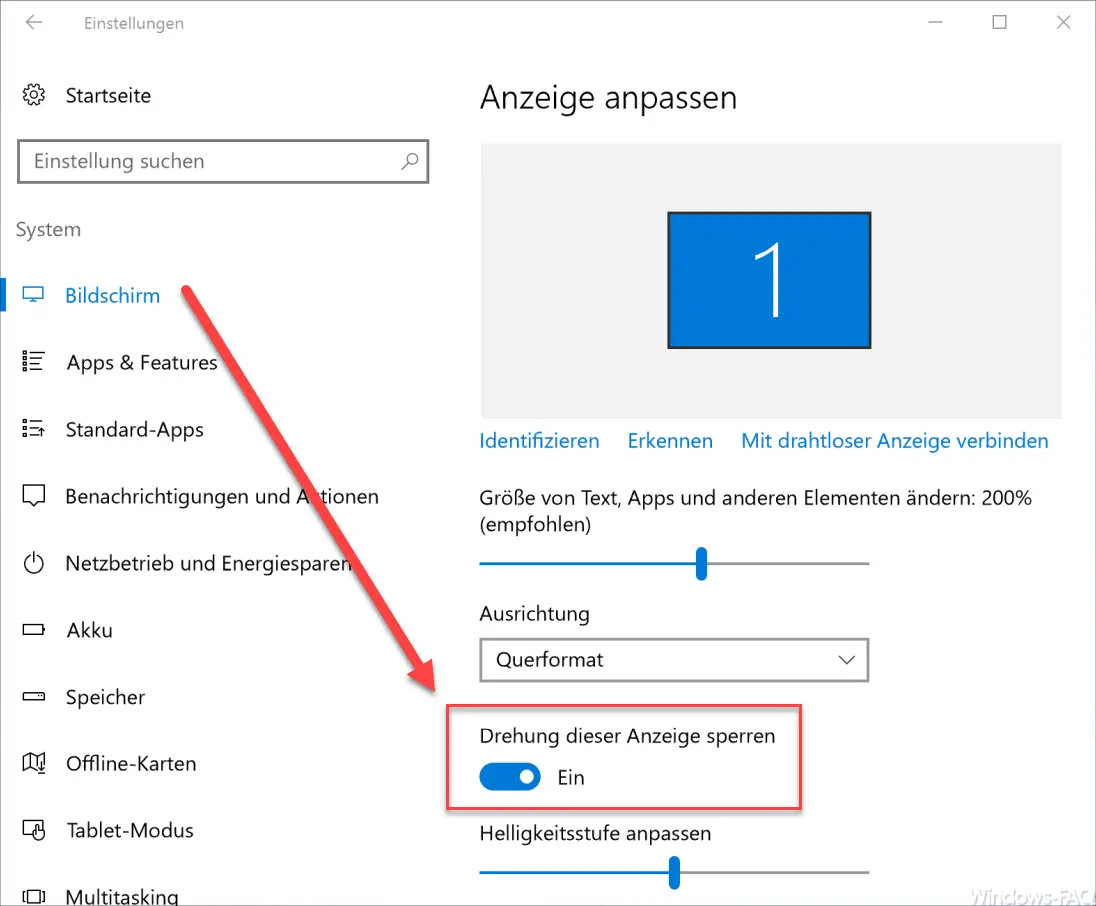
In the red marked area you can see the setting that you have to set accordingly.
Lock rotation of this ad
If you set this to ” On “, the screen display will no longer be rotated when you turn your Windows 10 PC or tablet. Of course you can undo this setting at any time.
Prevent screen rotation via registry
The second option is to prevent the monitor display from rotating by changing the registry. To do this, you have to switch to the following key.
Computer HKEY_LOCAL_MACHINE SOFTWARE Microsoft Windows CurrentVersion AutoRotation
The value that must now be adjusted is already available by default. Microsoft has it accordingly
Enable
called. By default, this value ” Enable ” is set to ” 1 “. If you want to prevent the display from rotating automatically, you must change the value to “0”.
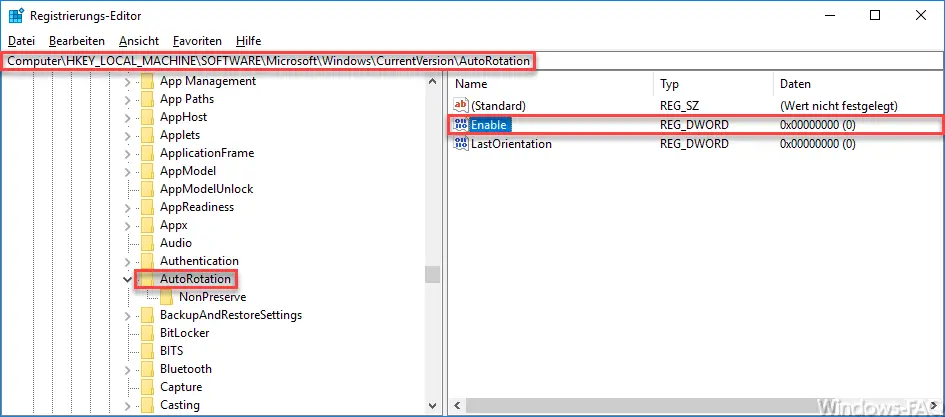
After restarting the Windows 10 PC or tablet, the automatic rotation of the Windows display is deactivated . If you are interested in other interesting posts about Windows 10, please take a closer look at the following posts.
– Show and delete Microsoft Edge browser history
– Activate time with seconds in Windows 10 Taskbar
– Show detailed status messages when Windows starts
– Show hidden files, folders and drives in Windows Explorer
– Do not show login names on Windows logon screen
– Show WLAN password in plain text via DOS command
– Show UAC dialog on Windows 10 desktop