Again and again we receive queries regarding the 450-480 MB Windows recovery partition , which is automatically generated by the Windows 10 installation. Unfortunately, this partition prevents the Windows system partition from being enlarged . You can see this in the following illustration of the Windows data carrier management , which, among other things, with the command
diskmgmt.msc
can be called.
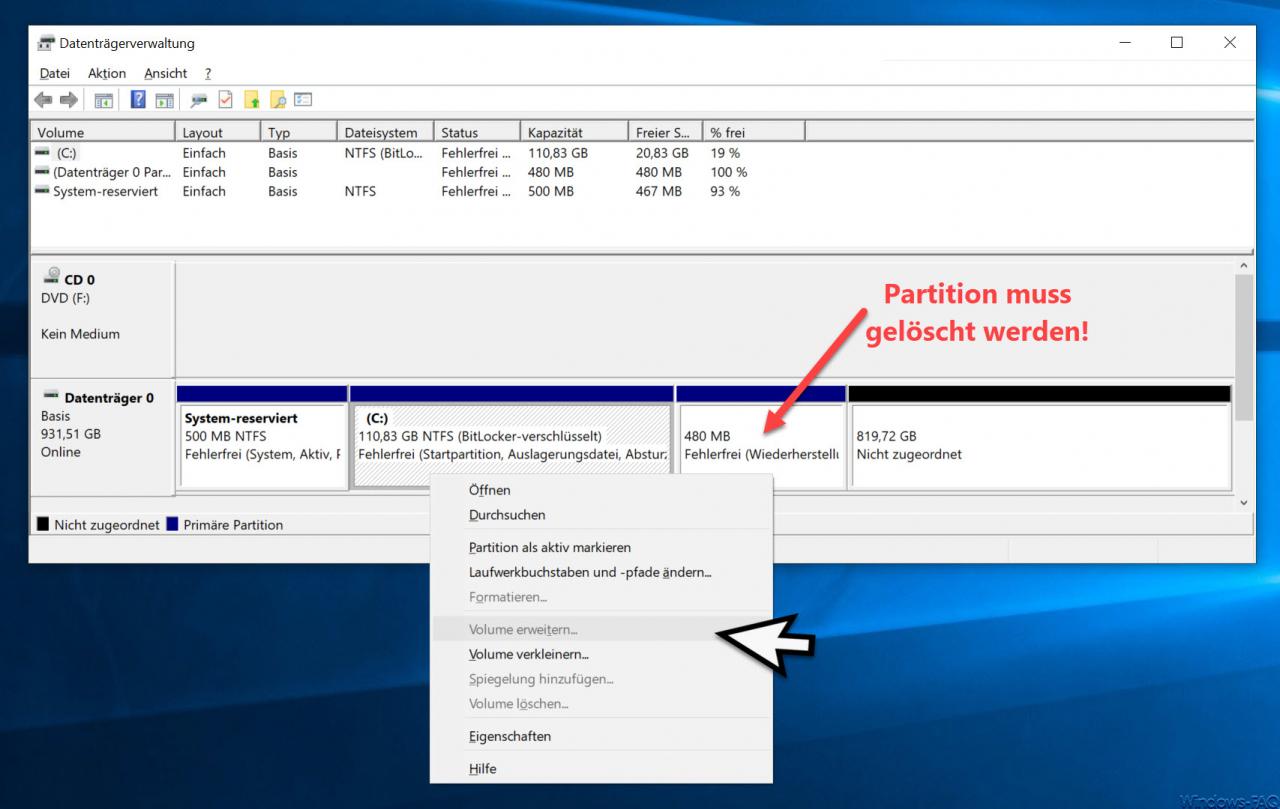
You can see here that the existing SSD has a total size of 1 TB and the current system partition is only 110.83 GB. If we now want to try to expand the volume , this option is greyed out because the Windows
Recovery partition
prevents this process. Thus, the almost 800 GB are lying around unused and the Windows start partition cannot be enlarged.
Delete Windows recovery partition
However, this Windows recovery partition can be deleted. To do this, you open a command prompt console with administrator rights and carry out the following commands.
- diskpart
- list disk (lists the existing disks)
- select disk? (Enter the number of the desired data carrier here)
- list partition (lists the existing partition of the selected disk)
- select partition? (Select recovery partition)
- delete partition override
We have shown you the entire process here below.
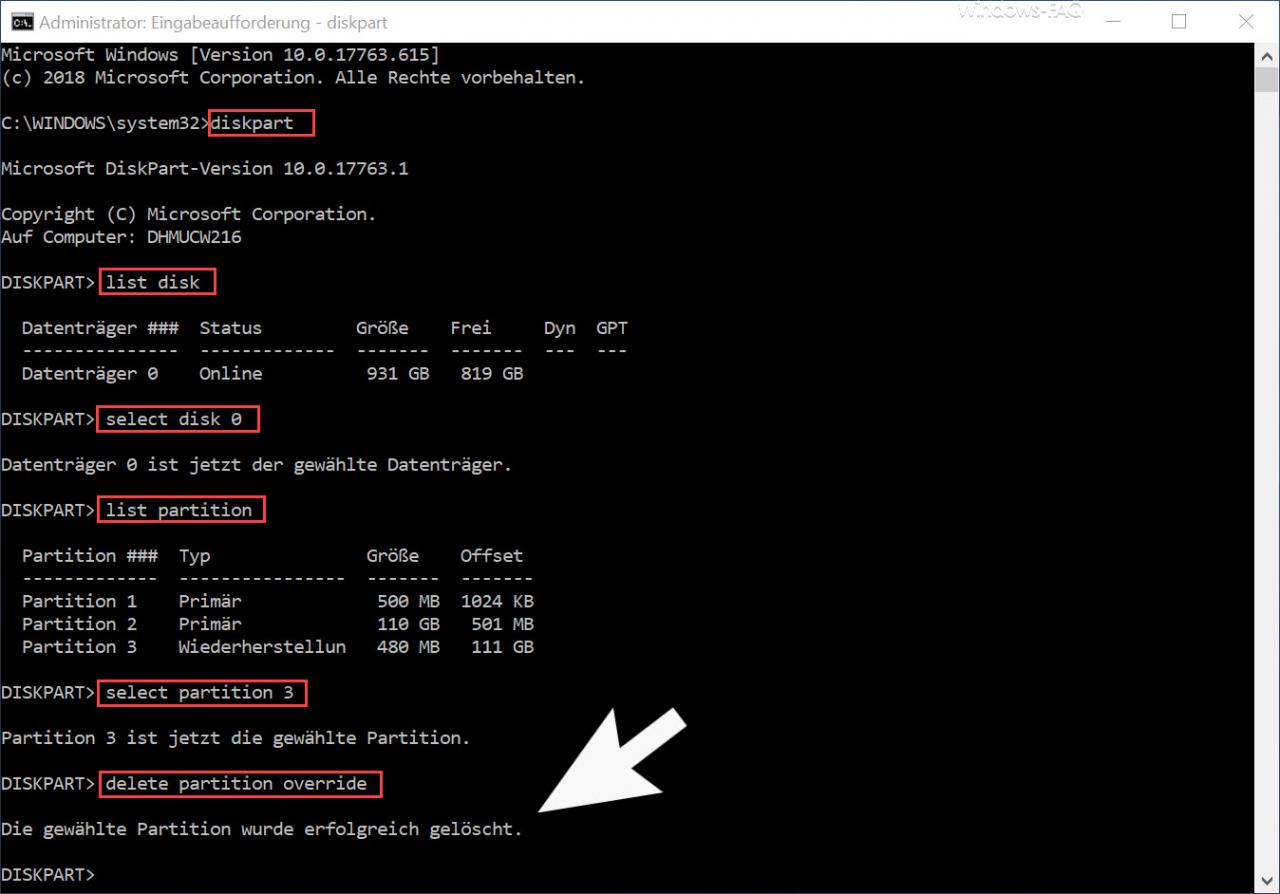
It is important that you work very carefully here and select the correct disk and the correct partition. Otherwise, you will remove the wrong partition and this would result in data loss .
Then you can check in the disk management whether the Windows recovery partition is deleted .
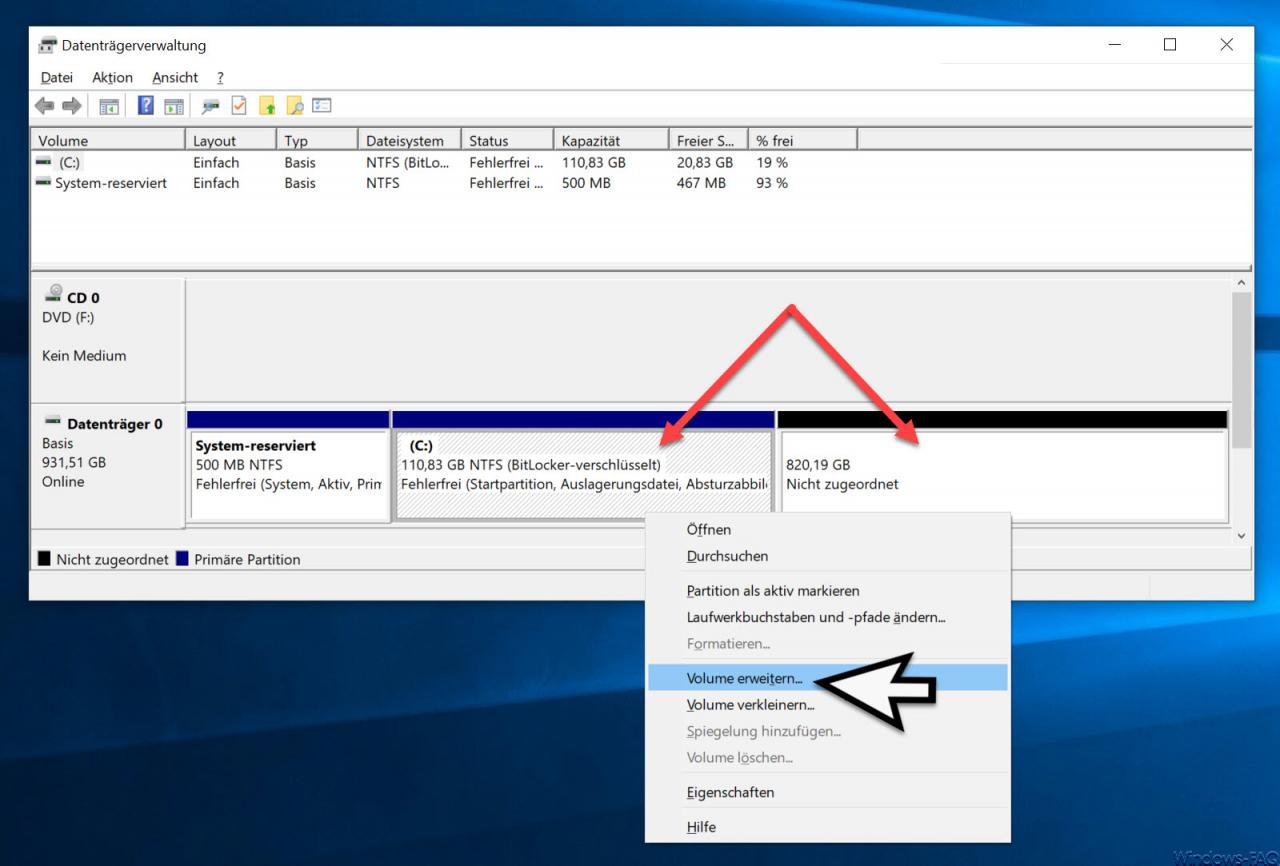
As you can see, the recovery partition has been removed and the function now works
Extend volume…
perfect. Then the disk is almost 930 GB in size.
Below we have listed more tips and tricks for everything related to data carriers and partitions .
– Set up storage spaces and storage pool under Windows 10
– Set up software Raid 1 (mirroring) under Windows 10
– Change Windows Explorer hard disk icon
– Set Hyper-V default folder for virtual computers and hard disks
– Boot from external hard disk or make it bootable
– FAT32 data carrier Convert to NTFS format without data loss
– Safely delete hard disk or USB stick with DISKPART
– Restore formatted hard disks with Wondershare Recoverit Pro
– Query free and used hard disk space locally or remotely using PowerShell
– Convert GPT hard disk to MBR
– Time period for switching off Set hard drive in Windows 10 (power options)
– convert hard drives from MBR to GPT in Windows 10 with MBR2GPT