The reading area in Outlook is actually a very pleasant function that is used by many Outlook users. By default, the Outlook reading area is deactivated.
In this Outlook tutorial we would like to show you how to activate , deactivate or configure the Outlook reading area so that it is displayed in the right or in the Outlook area below. By default, your Outlook will look like this.
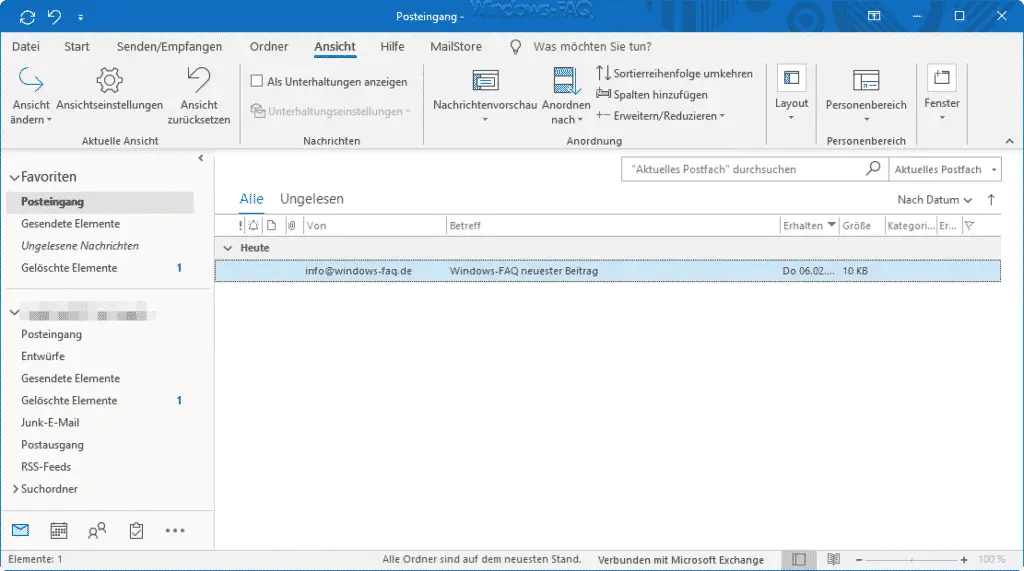
As you can see, only the email is displayed here as a one-line line, a reading area is not defined. If you now want to set up a reading area , you must first click on the menu item
view
switch and then you will find the reading area options in the area
layout
as you can see below.
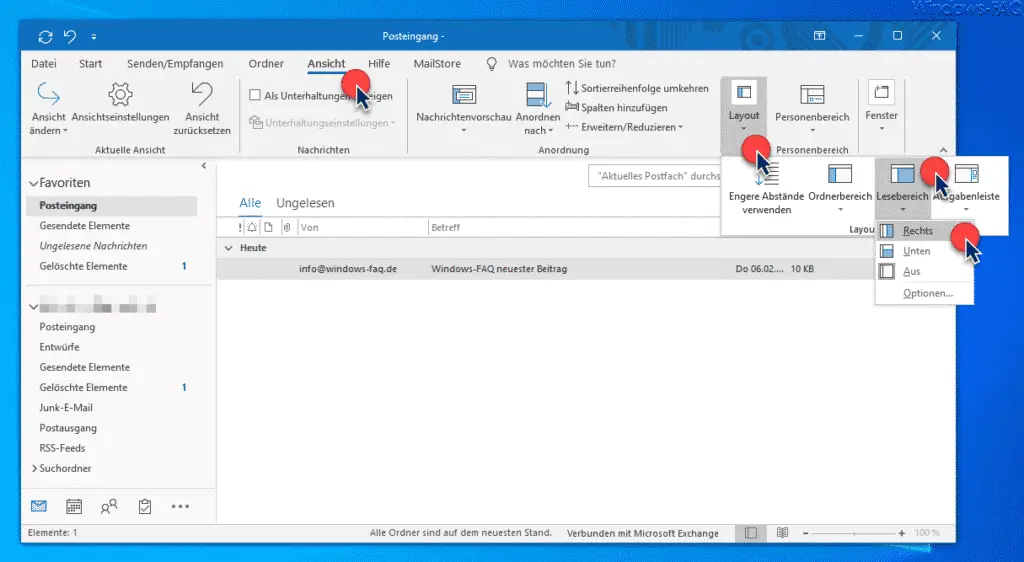
Under the option
Reading area
you now have the option of displaying the reading area either on the right edge of the screen or at the bottom of the screen . Furthermore, you can completely turn off the reading area here .
The following setting options are also available in the reading area via options .
- Mark messages displayed in the reading area as read (waiting time before “read” mark “x” seconds).
- Mark element as read when new selection is made.
- Single key reading with space bar.
- Activate automatic full view in portrait format.
Here below you can see an Outlook with the reading area ” Right ” displayed.
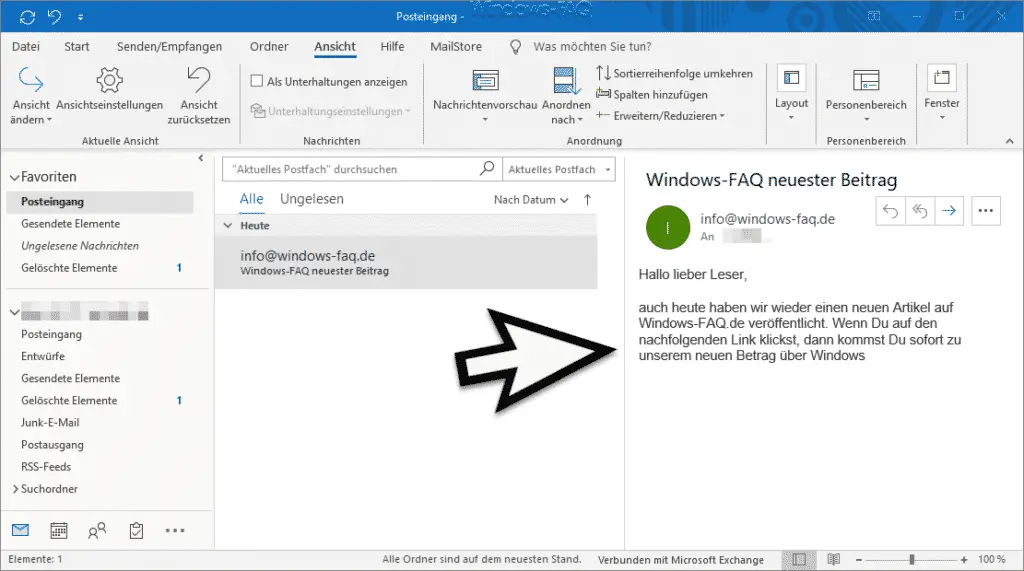
And in the figure below you can see the Outlook reading area ” below “.
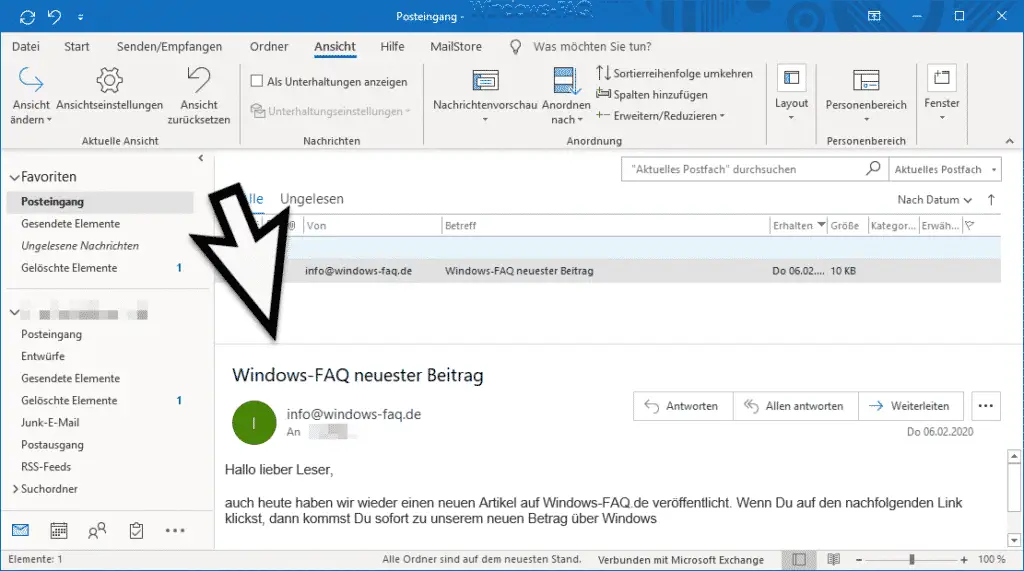
If you use the reading area from Outlook , you should be aware that this automatically opens the email and the content is displayed in the reading area . This could U pose a security risk. We generally recommend switching off the reading area in general so that unknown e-mails from questionable senders can be deleted immediately and without opening the e-mail .
Last but not least, you will find more Outlook tips and tricks below .
– Play sound when new e-mails are received in Outlook
– Create e-mail signature in Outlook
– Delete Outlook profile
– Deactivate e-mail address suggestions in Outlook and AutoComplete
– Always empty the “Deleted items” folder when you close Outlook
– Do not accidentally send Outlook emails after pressing CTRL + ENTER
– Send contact as business card in Outlook
– Integrated images in emails are not displayed in Outlook – Set up Outlook vacation
messages and automatic replies
– Outlook logging and creation of log files activate
– close original message automatically when replying in Outlook
– display Outlook, Word, Excel and PowerPoint in dark design (Dark Mode)
– tidy up and create space in Outlook – mailbox cleanup
– conversion of Outlook OST files
– delay email sending in Outlook
– Retrieve sent email in Microsoft Outlook
– A client process has failed – Microsoft Outlook
– Enable spell checker in Outlook
– Backup the Outlook PST file
