You may have heard of the new Windows 10 cloud clipboard . But many are not even aware of the capabilities of this Microsoft Clound clipboard and we want to change that with this article.
Microsoft introduced this cross -computer clipboard with Windows 10 version 1809 . This gives you the opportunity to use objects that you put on the Windows clipboard on other PCs and continue to use them. The prerequisite for this cloud clipboard to work is the continuous registration of the participating PCs with a Microsoft account. Because only then can Microsoft safely transfer and store the stored clipboard files between the PCs.
Of course, you should always be aware of the dangers that such a cloud-based clipboard poses. Ultimately, your data will be stored on any Microsoft server. Fortunately, Microsoft has this function of
Cloud clipboard
also deactivated by default in Windows 10. You can activate this clipboard storage in the cloud quickly and easily at any time. To do this, you call the Windows 10 Settings app with the key combination
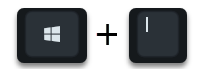
and then changes to the area
System (display, notifications, sound, power supply)
and then in the sub-item
Clipboard
We have shown you the available clipboard setting options here below.
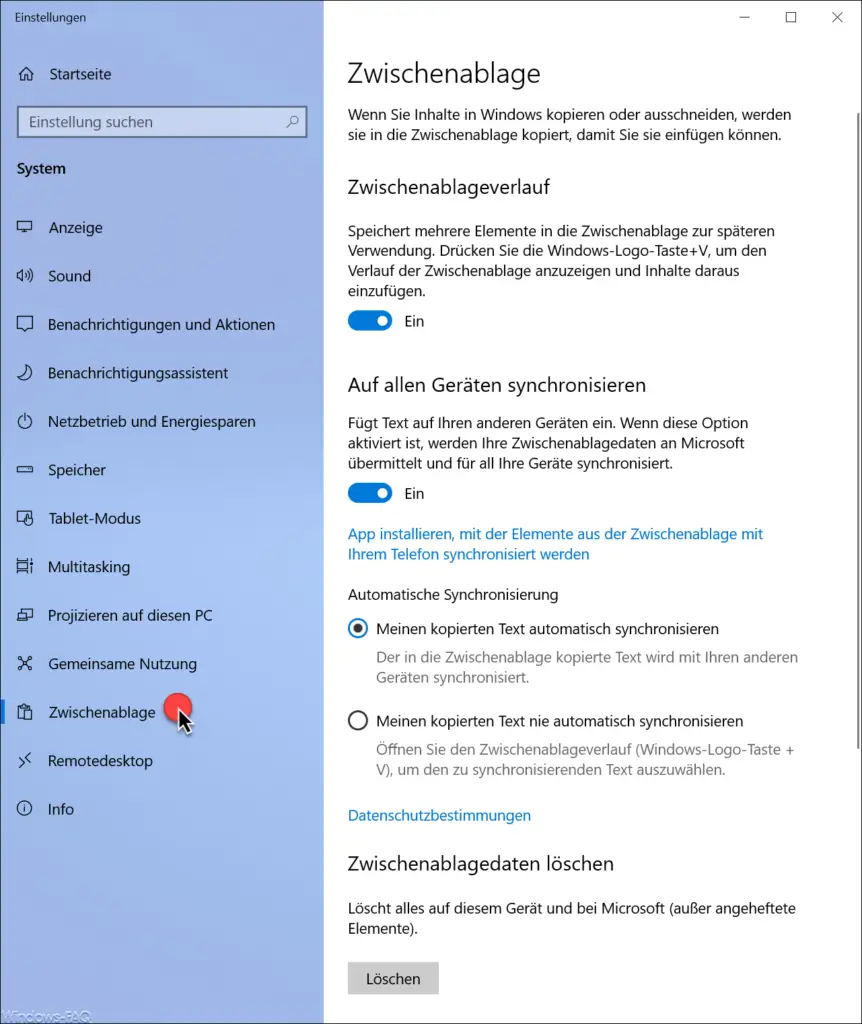
Here you have various clipboard options.
Clipboard history
The clipboard history stores several items in the Windows clipboard for later use. You can use the key combination
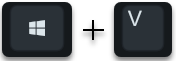
display the content and progress of the clipboard at any time and paste content from it. We described exactly how this works in our article ” View the contents of the Windows clipboard with the key combination Windows key +” V ” “.
Sync on all devices
In order to activate the cloud clipboard , you have to activate the slide switch at the option ” synchronize on all devices “. Only then will the clipboard data be sent to Microsoft and transferred to all registered devices. Only then will you see the other two options.
Automatic synchronization
- Automatically synchronize my copied text (the text copied to the clipboard is synchronized with your other devices).
- Never synchronize my copied text automatically (Open the clipboard history (Windows logo key + V) to select the text to be synchronized).
With these two options, you can determine whether the data should automatically go to the cloud clipboard or whether it should only be done when requested.
Delete clipboard data
By clicking on ” Delete ” you can delete all clipboard data , i.e. the local clipboard data and also those on the Microsoft servers. Pinned items are not affected.
With these cloud clipboard options you have all options to set the clipboard according to your wishes.
If you are still interested in information about ” data protection under Windows “, we recommend the following articles.
– Windows 10 data octopus? – What about data protection?
– Deactivate Windows 10 advertising ID (data protection settings)
– Delete timeline and activity history in Windows 10
– Delete diagnostic data in Windows 10
– Windows 10 telemetry and diagnostic data switch off data collection
– Windows 10 diagnostic data – Deactivate sending data to Microsoft